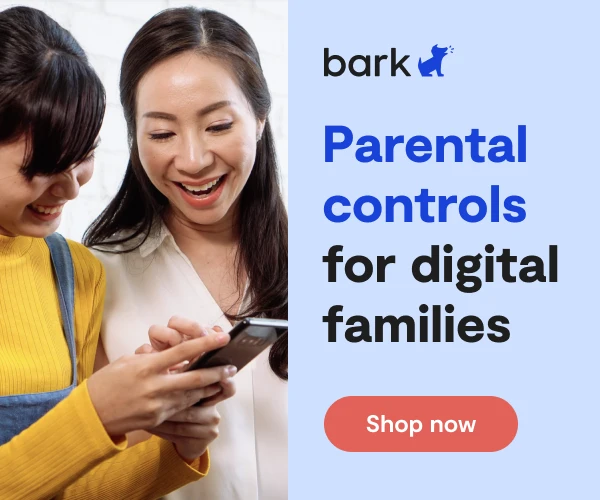How To Set Up Nintendo Switch Parental Controls
Since its debut with the NES in 1985, Nintendo has provided quality content and captivating gaming experiences for consumers of all ages. Today the entertainment giant’s flagship console is the Nintendo Switch. Even though the Switch is considered one of the safer gaming devices for children, any type of online gaming platform will always carry potential risks. To help you protect your child while they’re racing through MarioKart levels or picking fruit in Animal Crossing, we’re going to walk how you through how to set up Nintendo Switch parental controls.
Getting Started
In order to provide their customers with the best gaming experience, Nintendo has comprehensive parental controls that allow parents to have a more powerful voice in how their children use the console. The parental controls on the Nintendo Switch console allow parents to:
- Restrict software by age based on each game’s ESRB rating
- Block posting to social media
- Block communication with others
- Restrict VR Mode (3D Visuals)
The Switch Parental Controls app has the same functionality, plus the following additional features:
- Set play-time limits
- View play activity
Finally, through your child’s Nintendo Account, you can also set restrictions on Nintendo eShop purchases. Nintendo eShop restrictions can only be set through an account’s profile settings on a PC or smart device, accessible by signing in to http://accounts.nintendo.com.
How to Set Up Nintendo Switch Parental Controls
Accessing parental controls for the Switch is fairly easy. To access this function directly from the console, follow these steps:
- On the Home Screen, locate and select Systems Settings.
- Once selected, scroll down to Parental Controls.
- Select Parental Control Settings, which appears on the right side of the screen.
- Scroll down and select Use This Console.
- Select Restriction Level.
- If you would like to enable the pre-made settings, select either Child, Pre-teen, or Teen from the menu and the console will automatically restrict content based on your child’s age.
- If you would rather have your settings customized, select Custom Settings instead.
Customize Your Settings
If you want to only restrict certain functions, follow these steps:
- From the Custom Settings menu, select Restrict Software.
- To restrict games based on their rating, select Software Ratings Organization.
- To restrict the ability to post to social media, select Post to Social Media. (NOTE: No players under the age of 13 will be able to access Nintendo’s social media content, no matter what the parental controls are set to).
- To limit your child’s ability to send messages, share images, and get user profile information, select Communicating with Others.
Once you have your parental controls set to your exact specifications, select Next to save your preferences and create a four to eight-digit PIN number that you will use in the future to access the Parental Controls.
Controlling From Your Smartphone
To access the parental controls on your Android or iPhone, you will need to register your Switch console to the Nintendo Parental Controls app. To do this, open the app on your phone and either sign in or create a new Nintendo account. The app will then give you a set of instructions, including a code that you will need to submit on the Switch console.
Here are the steps to successfully managing your parental controls settings on your smartphone:
- On your Switch console’s Home Screen, launch the System Settings.
- Scroll down and select Parental Settings.
- Select Parental Control Settings.
- You will then be sent to a page that will ask you how you would like to set up your Parental Control Settings. Select Use your Smart Device.
- It will ask you if you have the Parental Control app. Select Yes.
- Then select Enter Registration Code. Enter the code the app generated for you when you first opened it.
- Select Register.
- Go back to the app and select Set Parental Controls.
- You will be prompted to Set a Daily Limit. You can either select No Limit or you can choose to limit activity for up to 6 hours.
- Tap Next, then choose to create a pre-made setting by selecting either Child, Pre-Teen, or Teen. Or select Custom Setting for individualized restrictions.
- Select Next to save your settings.
- If you would like to receive Push notifications for a statement on your child’s monthly game activity, tap Allow.
- That’s it! You’ve enabled Nintendo Switch parental controls.
More guides
How to Set Up Parental Controls on a Bark Phone
The Bark Phone comes with Bark’s award-winning parental controls built right in, giving families the ...
Read guideHow to Set Up Windows 11 Parental Controls
Windows 11 is the latest operating system available for PCs. It allows for seamless connection ...
Read guideHow To Set Up Ventura Parental Controls
Ventura was released in Fall 2022 and brought an interface called Stage Manager that helps ...
Read guide