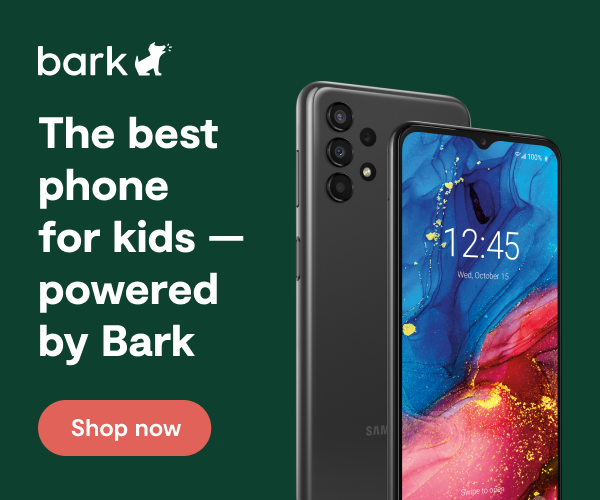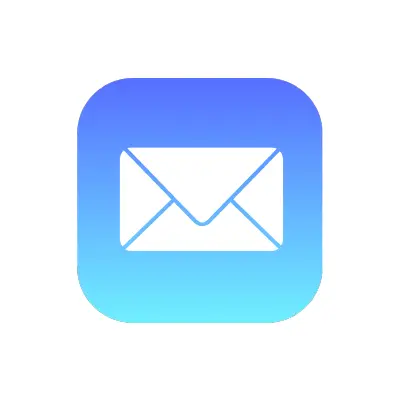
How To Set Up iCloud Email Parental Controls
iCloud email is Apple’s cloud-based email solution, and it integrates across all iOS devices. For families with iPhones, iPads and OSX computers in their household, iCloud email is a seamless way to easily set up and access email.
One downside of iCloud mail is that you cannot connect sub-accounts to a primary account and access their iCloud email messages. For parents to gain full access to their children’s iCloud email, a shared account is required to set up iCloud email parental controls. Apple’s approach involves limiting options on the child’s device directly, rather than at the account level.
There are definitely some benefits to the shared account approach. This streamlines the process for keeping an eye on email contacts and any messages sent by your children. As long as your children have similarly limited access on their iOS and OSX devices, you can feel confident that there aren’t any email activities they can engage in that you won’t be able to access.
The other iCloud email parental controls option is to connect accounts for children under 13 to a primary account. This allows the owner of the primary account to select which applications and services on their iOS or OSX device are open for usage. This allows parents to limit or disable iCloud email access, but it does not provide the ability to read messages remotely.
Two-Factor Authentication for iCloud for iOS
- Open the Mail app.
- Go to Settings.
- Tap the primary account name.
- Tap Turn On Two-Factor Authentication.
- Add the phone number(s) where you would like to receive authentication codes.
- Tap Next to test the process and receive your code.
- Type in the code you receive to complete the process.
Connect Accounts for Users Under 13 to a Family Sharing iCloud Account for iOS (on Phones)
- Go to Settings.
- Tap your account name.
- Select Family Sharing.
- Select Add Family Member.
- Tap Create a Child Account.
- Follow the on-screen instructions (you’ll need your child’s birthday and a chosen permanent name for their iCloud email account).
- When these steps are complete, select Family Sharing again.
- Select your child’s account name to manage which applications or payments they can access.
- Tap Mail to limit usable hours or prohibit usage entirely for their iCloud email account.
For supplemental information surrounding how Under 13 iCloud email accounts work on all platforms, please consult Apple’s official page here.
Connect Accounts for Users Under 13 to a Family Sharing iCloud Account Through OSX (on Computers)
- Click Apple Menu.
- Go to System Preferences.
- Click iCloud.
- Select Manage Family.
- Click the + icon to add a new account.
- Select Create an Apple ID for a child.
- Follow the on-screen prompts for information (you’ll need your child’s birthday as well as a permanent name for their personal account).
- When these steps are complete, select Manage Family again.
- Here, you’ll find options for the same limitations as the iOS version.
For a deeper dive into information on all of the aspects of iCloud, please take a moment to look over their official support page here.
More guides
How to Set Up Nintendo Switch 2 Parental Controls
Since its debut with the NES in 1985, Nintendo has provided quality content and captivating ...
Read guideHow to Set Up Parental Controls on the Bark Watch
The Bark Watch comes with Bark’s monitoring built in, so it automatically monitors your child’s ...
Read guideHow to Set Up Parental Controls on a Bark Phone
The Bark Phone comes with Bark’s award-winning parental controls built right in, giving families the ...
Read guide