How to Set Up Bark Premium on Your Child’s Chromebook
Monitor website visits and searches as well as saved photos and videos (on supported Chromebooks). Check out our in-depth help article for step-by-step instructions with screen shots.
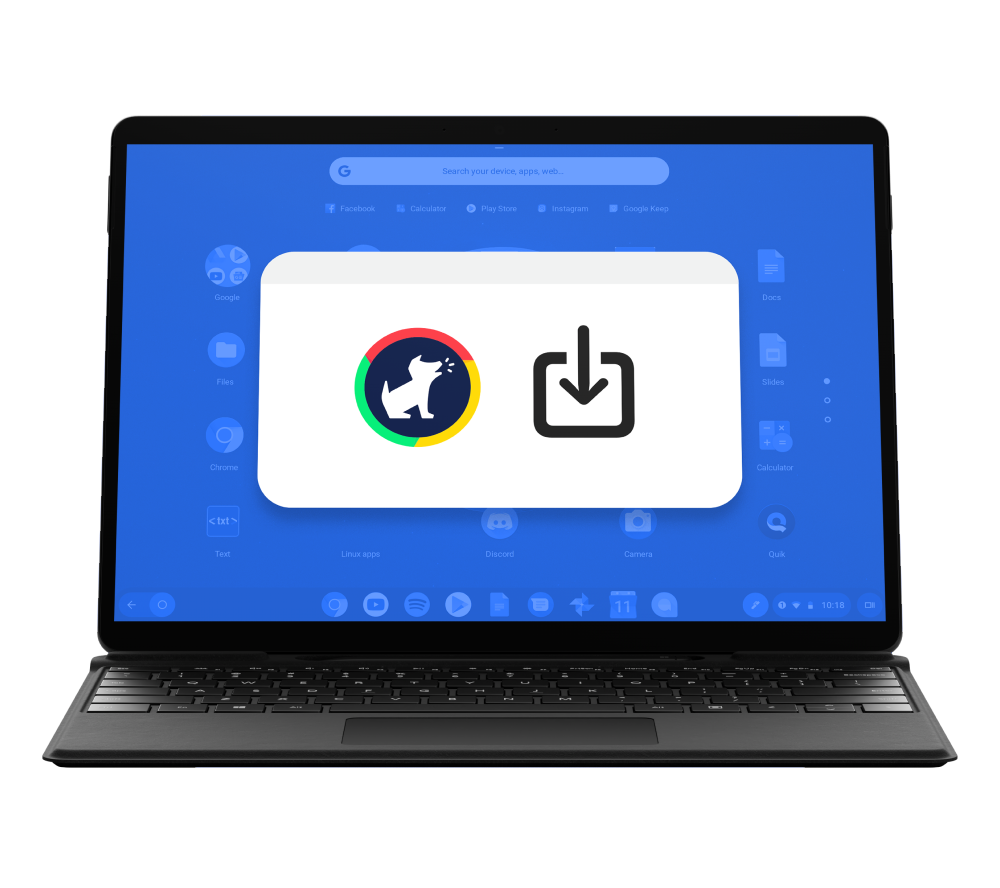
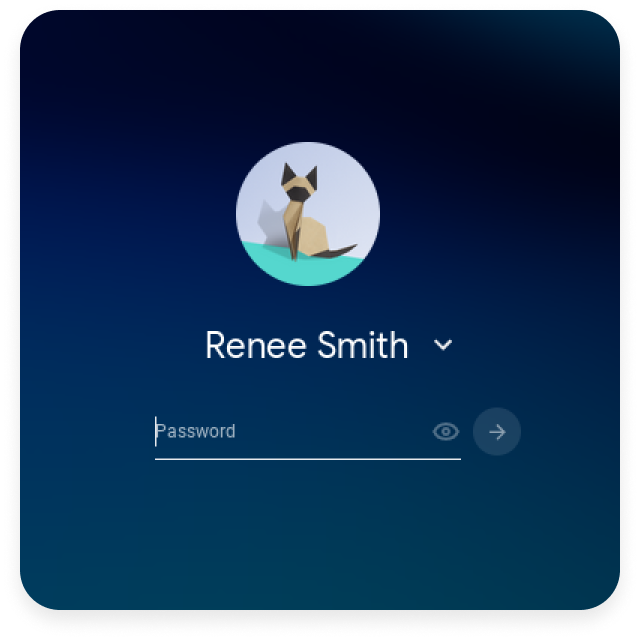
Step 1
Sign in With Your Child’s Email Address
From your child’s Chromebook, sign in with your child’s email address. Make sure you’ve connected their email address to Bark first for monitoring.
Step 2
Install the Bark for Chrome Extension
Open the Chrome Web Store to search for and install the Bark for Chrome extension so you can monitor the websites your child visits and searches for.
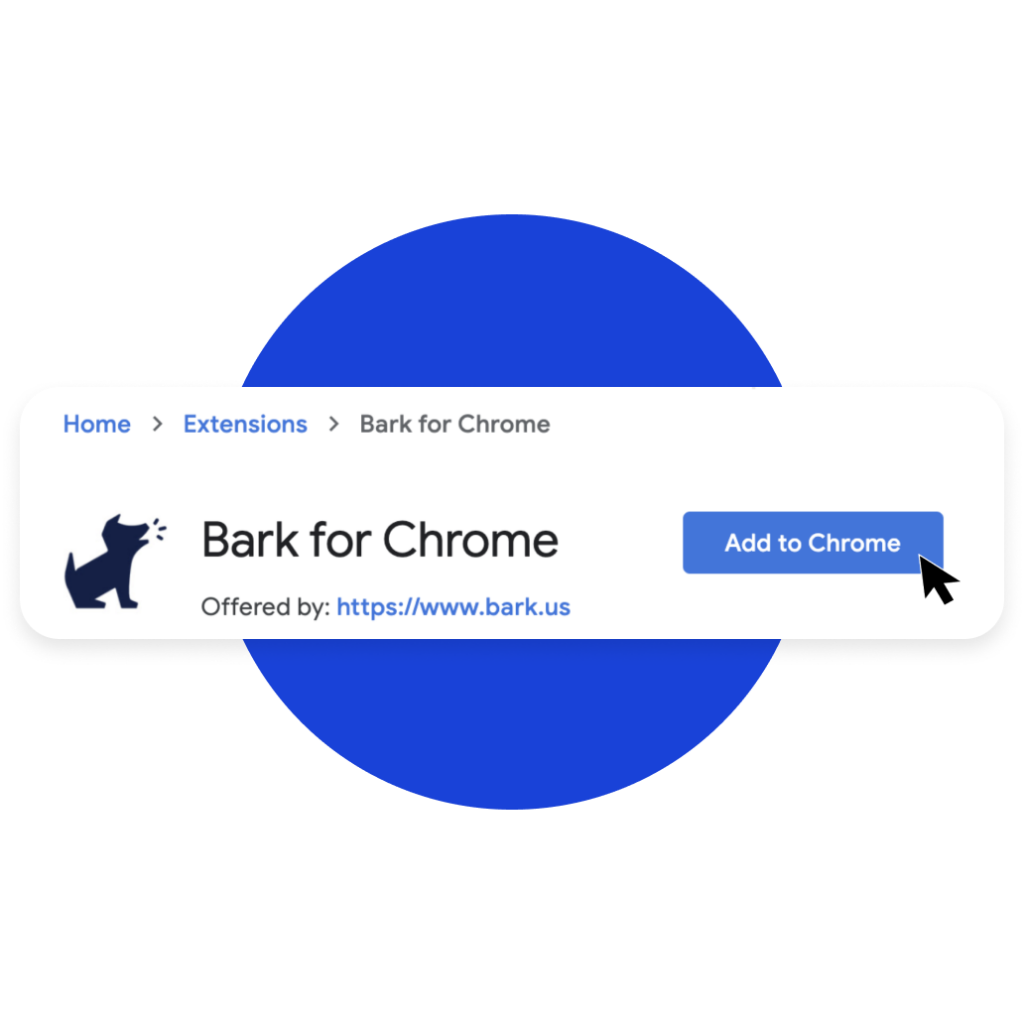
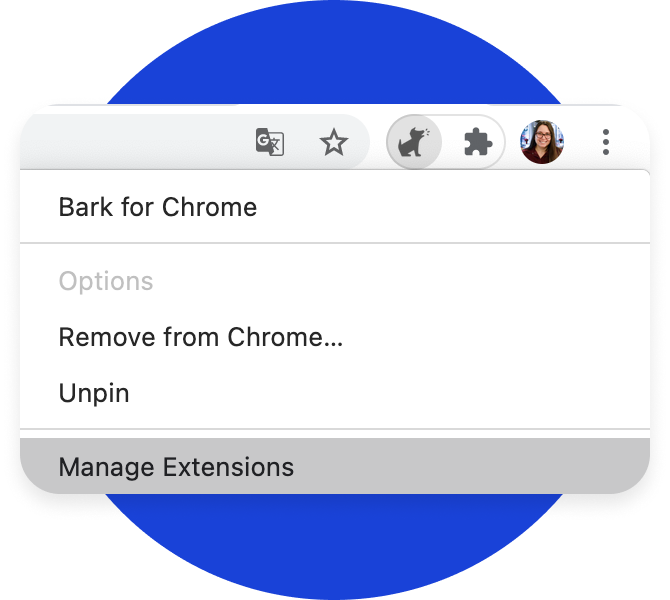
Step 3
Allow In Incognito
To monitor websites your child may visit in incognito mode, click on the extension > select Manage Extensions > and toggle on Allow in incognito.
Step 4
Add Additional Email Addresses
Repeat Steps 2 & 3 for all of the profiles on the Chromebook if more than one child uses this device.
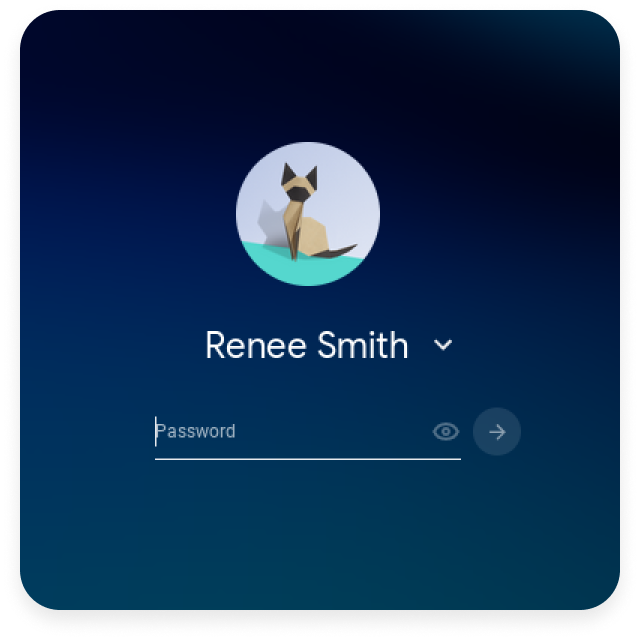
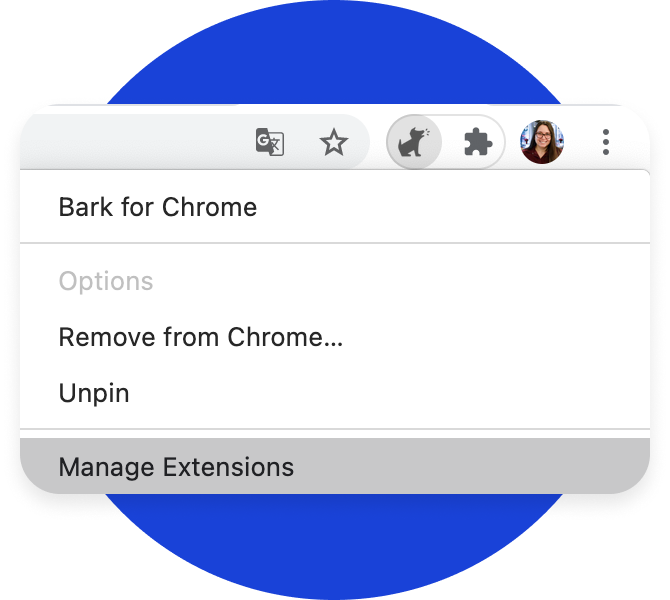
Step 5
Install the Bark for Chromebooks App
Check to see if your child’s Chromebook supports the Bark for Chromebooks app, which allows you to monitor photos and videos saved to the Chromebook and filter their Chrome browsing according to your configure parental control rules. If it does, download and install Bark for Chromebooks.
Note: If the Chromebook doesn’t support this app, you won’t be able to monitor saved photos and videos. Fortunately, you are still able to monitor Chrome browsing for inappropriate content with the Bark for Chrome extensions installed previously. You can also set up filtering of any internet-connected device (like smart TVs, gaming consoles, etc) with Bark Home.

