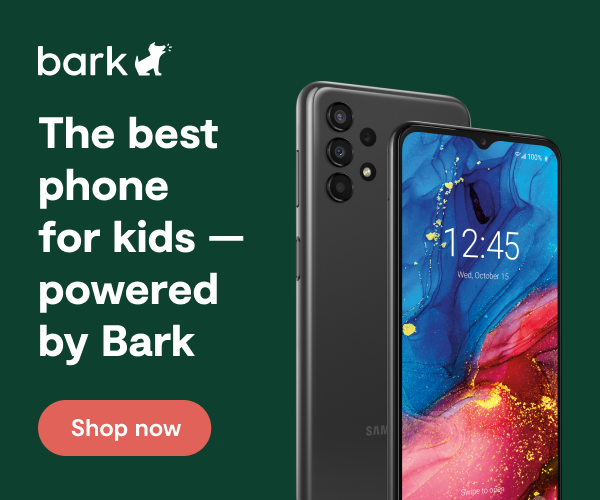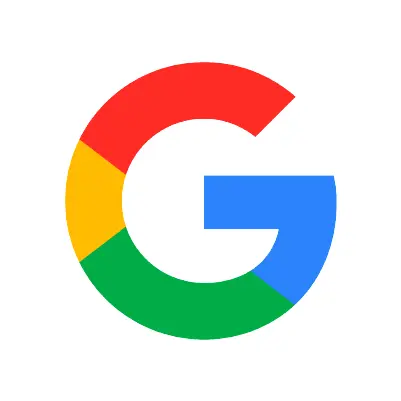
How To Set Up Google Pixel 4 Parental Controls
The Google Pixel 4, Google Pixel 4XL, Google Pixel 4a, and Google Pixel 4a (5G) are all fantastic smartphone options for children. They are fast, easy-to-use, and have larger screens so children can view videos and educational material better.
While the Google Pixel 4 may be a great entertainment companion for children, there are also dangers that come with having a smartphone. Children can be subjected to mature content unwittingly, and some children may attempt to download adult applications and videos. Parents can choose to use the Pixel 4 parental controls to limit access to mature content and applications. Luckily, the Android development system does have some built-in restrictions. Of course, these restrictions aren’t overarching parental controls, so some parents choose to download third-party apps to assist them in setting up a more child-friendly device.
How To Set Up Google Family Link
Google Family Link is an app that allows parents to view their child’s smartphone activity, manage the apps they can use and download, set screen time limits, lock their device, and even track their location.
Family Link does not block inappropriate content, but some apps have their own filtering options. Google apps, such as Search and Chrome, have filtering options that you can find in Family Link. For parents of teens 13 and older, Restricted Mode on YouTube is an optional setting that can be used to help filter out mature content. However, Google notes that these filters are not perfect, so explicit, graphic, or other content you may not want your child to see makes it through sometimes.
Kids and teens that use Android devices running version 7.0 or higher can use Family Link. Some devices running Android versions 5.0 and 6.0 may be able to run Family Link. Parents can use Family Link on any Android devices running versions 4.4 and higher as well as iPhones running iOS9 and higher.
Family Link also runs on Chromebook. With the Family Link app, you can choose what websites your child can access using Chrome, supervise your child’s app usage, and more. Family Link can be used with Chromebooks running Chrome OS versions 71 or higher.
Click here to learn how to set up Google Family Link.
Set Up a Passcode on the Device
The first step towards protecting your child is to set up a passcode on their device. This will ensure that their information doesn’t get stolen in the case of phone theft.
- Go to Apps.
- Tap Settings.
- Tap Security and Location.
- In the Device section, tap Screen Lock.
- Tap either A) Pattern, B) Pin, or C) Password.
What’s the Difference Between Pattern, Pin, and Password?
- Pattern lock uses a pattern via connecting-the-dots.
- Pin uses a 4-16 digits
- Password uses a combination of numbers and l
After you have entered either a password, pin, or pattern, tap CONFIRM.
Restrict Data Usage
Turn off mobile data and Wi-Fi
Disallowing your child from using mobile data or Wi-Fi will prevent them from accessing the internet at any time or place.
- From the Home screen, touch and swipe up to display all apps.
- Go to Settings.
- Tap Network and Internet.
- Toggle WiFi Off.
- Go back to Settings.
- Tap Networks and Internet.
- Tap Data Usage.
- Toggle Mobile Data Off.
- Tap OK.
Only Use WiFi
By turning off mobile data, you are ensuring that your child can only use their Pixel 3/Pixel 3 XL in an area with an open Wi-Fi signal (home, school, etc.)
- From the Home screen, touch and swipe up to display all apps.
- Go to Settings.
- Tap Networks and Internet.
- Tap Data Usage.
- Toggle Mobile Data Off.
- Tap OK.
Limit Mobile Data
If you’re on a plan that does not have unlimited data, it may be a good idea to limit the amount of data that your child consumes on their device. It could save you from charges related to overages.
- From the Home screen, touch and swipe up to display all apps.
- Go to Settings.
- Tap Network and Internet.
- Tap Data Usage.
- Tap App data usage.
- Tap the Gear icon.
- Tap Set data limit to enable on switch.
- Tap OK when presented with the Limiting Data Usage screen.
- Tap Data limit.
- Enter the preferred data usage limit.
- Tap SET.
Parental Controls on the Google Play Store
While the Android operating system doesn’t have parental controls for devices, it does have parental controls built into the Google Play Store. Here’s how to set these up, which will block your child from viewing and downloading mature content on the Play Store.
- Open the Play Store app.
- Tap the Menu button.
- Tap Settings.
- Tap Parental Controls.
- Toggle Parental Controls On.
- Create a PIN.
Now you can tap Apps & Games, Films, TV, Magazines, or Music. Each of these options will allow you to restrict access to each content type by maturity.
Preventing Guest Mode Access
Kids may try to get around Bark’s parental controls on their personal profile by logging in as a guest, which could expose them to potential dangers and inappropriate content. Fortunately, you can turn off guest mode so your child will always have to log in with their own profile.
How to delete guest mode
- From your child’s device Home screen, the lock screen, and many app screens, swipe down from the top with two fingers to open up Quick Settings.
- Tap Switch user.
- Tap Add guest. This will create and switch you to a guest profile on the device.
- Once logged into guest mode, swipe down with two fingers again.
- Tap Remove guest to be switched back to the main user account.
- Swipe down with two fingers again, tap User and confirm that the Add users from lock screen is toggled off.
How to password protect the main user account
The main user on a device acts as the administrator. Once you create it, if your child tries to switch to this user, it will require the PIN or password.
- Head to Settings > Security.
- Tap on Screen lock.
- Choose a PIN or password.
Create a new user and install Bark if you have an account.
- Swipe down with two fingers from the top of your child’s device Home screen to open Quick Settings.
- Tap Switch user.
- Tap More Settings or Add user.
- Tap Setup up user now and you will be switched to that new user’s profile. Follow the setup steps.
- Setup your child’s (or yours) Google Account.
- Install Bark.
In conclusion, the Google Pixel 4 is a great smartphone option for kids. By setting up Pixel 4 parental controls, parents can ensure a safe and child-friendly device experience.
More guides
How to Set Up Nintendo Switch 2 Parental Controls
Since its debut with the NES in 1985, Nintendo has provided quality content and captivating ...
Read guideHow to Set Up Parental Controls on the Bark Watch
The Bark Watch comes with Bark’s monitoring built in, so it automatically monitors your child’s ...
Read guideHow to Set Up Parental Controls on a Bark Phone
The Bark Phone comes with Bark’s award-winning parental controls built right in, giving families the ...
Read guide