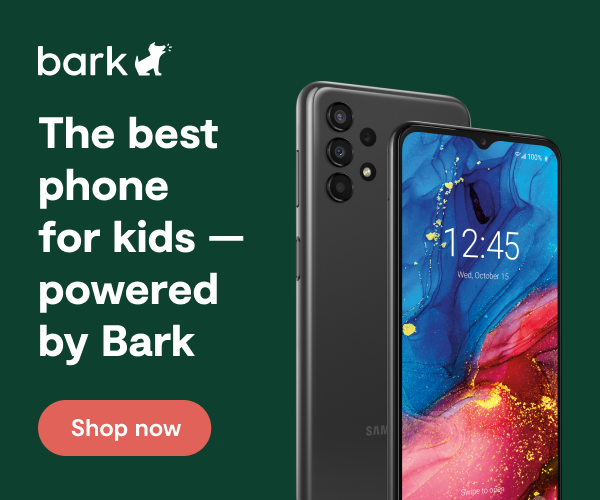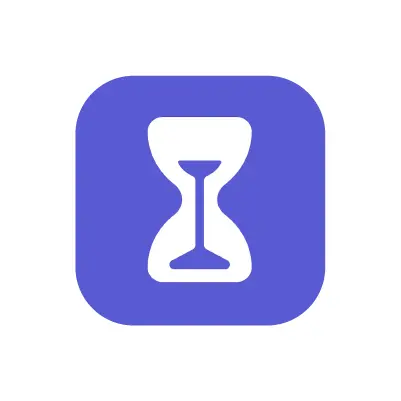
How to Limit Screen Time on iPhones Using Apple Screen Time
**This tech guide was updated on June 25, 2024.**
What is screen time monitoring on iPhone? Screen Time parental controls is a feature available on all Apple devices that allows you to see how much time your children spend on apps, websites, and more. Additionally, you can block or limit certain apps and features, restrict explicit content, and prevent purchases and downloads on your child’s device using Screen Time parental controls. Use our guide to learn how to limit screen time on iPhone devices.
How to Turn on Apple Screen Time
- On your child’s iPhone, iPad, or iPod touch, go to Settings > Screen Time.
- Tap Turn On Screen Time.
- Tap Continue.
- Select This is My Child’s [device].
- Now, you can set parental controls like blocking websites, setting screen time limits, allowing apps, and more.
Now that you know how to limit screen time on iPhone, you can set up Screen Time and create settings on your child’s device or you can use Family Sharing to configure your child’s device from your own device. After you set up your child’s device, you can also use Family Sharing to view reports and adjust settings at any time, from your own device. Learn more about advanced features like screen time monitoring on iPhones and other parental control functions below.
How to Use Family Sharing to Set Up Apple Screen Time Monitoring on iPhone
If you’re already in a family group
- Tap Settings.
- Tap Screen Time.
- Tap your child’s name.
If you need to create an Apple ID for your child
- Tap Settings.
- Tap [your name].
- Tap Family Sharing.
- Tap Screen Time.
- Tap Add Family Member.
- Tap Create a Child Account.
- Tap Next.
If you’re new to Family Sharing
- Tap Set up Screen Time for Family.
- Follow the instructions to add a child and set up your family. You can add family members at any time from the Family Sharing settings.
How to Create an iPhone Screen Time Passcode
With Screen Time you can also create a dedicated passcode to secure settings, so only you can extend time or make changes.
To change or turn off the passcode on your child’s device
- Tap Settings.
- Tap Screen Time.
- Tap [your child’s name].
- Tap Change Screen Time Passcode or Turn Off Screen Time Passcode.
- Authenticate the change with Face ID, Touch ID, or your device passcode.
How to View Your Apple Screen Time Report
After setting up screen time monitoring on iPhone, Screen Time gives you a detailed report about how your device is used, apps you’ve opened, and websites you’ve visited, any time that you want to see it.
- Tap Settings.
- Tap Screen Time.
- Tap the graph.
Screen time monitoring on iPhone can be very useful. In fact, if you turned on Share Across Devices, you can view overall usage across devices that are signed in with your Apple ID and password.
How to Set Communication Limits
This feature lets parents choose who their child can contact and who can contact their child during allowed Screen Time and Downtime.
- Tap Settings.
- Tap Screen Time.
- Tap [your child’s name].
- Tap Communication Limits.
- If asked, enter your passcode.
- Choose Everyone or Contacts Only for both Screen Time and Downtime.
Note: You also have the ability to manage your child’s contacts.
How to Set Content and Privacy Restrictions
- Tap Settings.
- Tap Screen Time.
- Tap Continue.
- Choose “This is My Child’s [Device].”
- Follow the prompts until you get to Parent Passcode and enter a passcode.
- Re-enter the passcode to confirm.
- Tap Content & Privacy Restrictions.
- If asked, enter your passcode.
- Turn on Content & Privacy Restrictions.
- Here, you can manage thing like allowed apps, location services, and driving focus, among others.
How to Prevent iTunes & App Store Purchases
- Go to Settings.
- Tap Screen Time.
- Tap Content & Privacy Restrictions.
- If asked, enter your passcode.
- Tap iTunes & App Store Purchases.
- Tap Installing Apps
- Set to Don’t Allow.
You can also change your password settings for additional purchases from the iTunes & App Store or Book Store. Follow steps 1-3, then choose Always Require or Don’t Require.
How to Turn On Ask to Buy
With Ask to Buy and Family Sharing, whenever a child initiates a new purchase or free download, a request goes to the family organizer. The organizer can review the item and approve the purchase or decline the request right from their own iPhone, iPad, or iPod touch. If the family organizer approves the purchase, the content downloads automatically to their family member’s device. If they decline, no purchase or download will take place.
NOTE: The family organizer can turn on Ask to Buy for any family member who isn’t an adult. It’s on by default for any children under 13, and you’ll be asked to set up Ask to Buy when inviting anyone under 18 to your family group.
On iPhone, iPad, or iPod touch
- Tap Settings.
- Tap [your name].
- Tap Family Sharing. (If you’re using iOS 10.2 or earlier, go to Settings > iCloud and tap Family.)
- Tap your family member’s name.
- Tap Ask to Buy.
On Mac
- Click Apple menu.
- Click System Preferences.
- Click iCloud.
- Click Manage Family.
- Select your family member’s name.
- Select Ask to Buy.
NOTE: If you created your child’s account using Apple ID for Students, you can use Ask to Buy for personal purchases outside of the educational institution. It won’t apply to any apps or other content distributed by the school.
How to Approve or Decline an Ask to Buy Request
- Open the notification to see the item that your family member wants to get.
- Approve or decline the purchase.
- If you decline the request or don’t make the purchase, it will be deleted after 24 hours, and the child will need to make the request again.
- If you approve, you need to sign in with your Apple ID and password to make the purchase.
- After the item’s purchased, it’s added to your child’s account and shared with the rest of the family group.
NOTE: If your child downloads a previous purchase again, downloads a shared purchase, installs an update, or uses a redemption code in the store, you won’t get a notification.
How to Give Another Guardian Permission to Manage Ask to Buy Requests
On iPhone, iPad, or iPod touch
- Tap go Settings.
- Tap [your name].
- Tap Family Sharing.
- Tap your family member.
- Tap Parent/Guardian.
- If you’re using iOS 10.2 or earlier, go to Settings > iCloud > Family.
On Mac
- Choose Apple menu.
- Click System Preferences.
- Click iCloud.
- Select your family member.
- Select Parent/Guardian.
NOTE: Only one adult needs to manage each purchase, and after it’s done, the purchase is final.
How to Restrict Built-In Apps and Features
- Tap Settings.
- Tap Screen Time.
- Tap Content & Privacy Restrictions.
- Enter your Screen Time passcode.
- Tap Allowed Apps.
- Select the apps that you want to allow.
NOTE: If you turn off an app or feature, it won’t delete it, it’s just temporarily hidden from the Home screen. For example, if you turn off Mail, the Mail app won’t appear on the Home Screen until you turn it back on.
How to Prevent Explicit Content and Content Ratings
- Tap Settings.
- Tap Screen Time.
- Tap Content & Privacy Restrictions.
- Toggle on Content & Privacy Restrictions.
- Choose the settings you want for each feature or setting under Allowed Store Content.
Here are the types of content that you can restrict:
- Ratings For: Select the country or region in the ratings section to automatically apply the appropriate content ratings for that region.
- Music, Podcasts & News: Prevent the playback of music, music videos, podcasts, and news containing explicit content.
- Music Profiles & Posts: Prevent sharing what you’re listening to with friends and seeing what they’re listening to.
- Movies: Prevent movies with specific ratings.
- TV shows: Prevent TV shows with specific ratings.
- Books: Prevent content with specific ratings.
- Apps: Prevent apps with specific ratings.
How to Restrict Siri Web Search
- Tap Settings.
- Tap Screen Time.
- Tap Content & Privacy Restrictions.
- Make sure Content & Privacy Restrictions is toggled on.
- Scroll down to Allowed apps and tap it.
- Toggle off Siri if it's allowed.
You can restrict these Siri features:
- Web Search Content: Prevent Siri from searching the web when you ask a question.
- Explicit Language: Prevent Siri from displaying explicit language.
How to Restrict Game Center
- Tap Settings.
- Tap Screen Time.
- Tap Content & Privacy Restrictions.
- Make sure Content & Privacy Restrictions is toggled on.
- Scroll down and Tap Content Restrictions
- Scroll down to Game Center.
- Choose your settings.
How to Prevent Web Content
iOS can automatically filter website content to limit access to adult content in Safari and apps on your device. You can also add specific websites to an approved or blocked list, or you can limit access to only approved websites.
- Tap Settings.
- Tap Screen Time.
- Tap Content & Privacy Restrictions.
- Make sure Content & Privacy Restrictions is toggled on.
- Scroll down and tap Content Restrictions.
- Tap Web Content.
- Choose Unrestricted Access, Limit Adult Websites, or Allowed Websites Only.
- Depending on the access you allow, you might need to add information, like the website that you want to restrict.
How to Make Changes to Privacy Settings
The privacy settings on your device give you control over which apps have access to information stored on your device or the hardware features. For example, you can allow a social networking app to request access to use the camera, which allows you to take and upload pictures.
- Tap Settings.
- Tap Screen Time.
- Tap Content & Privacy Restrictions.
- Make sure Content & Privacy Restrictions is toggled on.
- Tap Privacy.
- Choose the settings you want to restrict — there is lots to choose from, including contacts, location services, photos, and more.
Here are the things you can restrict:
- Location Services: Lock the settings to allow apps and websites to use location.
- Contacts: Prevent apps from accessing your Contacts.
- Calendars: Prevent apps from accessing your Calendar.
- Reminders: Prevent apps from accessing your Reminders.
- Photos: Prevent apps from requesting access to your photos.
- Bluetooth sharing: Prevent devices and apps from sharing data through Bluetooth.
- Share My Location: Lock the settings for location sharing in Messages and Find My Friends.
- Microphone: Prevent apps from requesting access to your microphone.
- Speech Recognition: Prevent apps from accessing Speech Recognition or Dictation.
- Advertising: Prevent changes to advertising settings.
- Media & Apple Music: Prevent apps from accessing your photos, videos, or music library.
How to Make Changes to Additional Settings and Features
- Tap Settings.
- Tap Screen Time.
- Tap Content & Privacy Restrictions.
- If asked, enter your passcode.
- Under Allow Changes, select the features or settings you want to allow changes to and choose Allow or Don’t Allow.
Here are some features and settings you can allow changes for:
- Passcode Changes: Prevent changes to your passcode.
- Account Changes: Prevent changes to settings for Accounts & Passwords.
- Cellular Data Changes: Prevent changes to cellular data settings.
- Reduce Loud Sound: Prevent changes to volume settings for safe listening.
- Driving Focus: Prevent changes to Do Not Disturb While Driving.
- TV Provider: Prevent changes to TV provider settings.
- Background App Activities: Prevent changes to whether or not apps run in the background.
Photo Privacy
Apple has revamped its permissions settings, which makes it more difficult for companies and developers to track where users are. This is especially relevant to families with children who are active on social media. Prior to this update, photos automatically included metadata that logged where they were taken — a definite safety risk!
Now there’s an option to disable this feature. No one should have access to your kid’s data without your permission, and iOS 13 is helping parents keep better control of who sees it.
- Tap Settings.
- Tap Privacy & Security.
- Tap Location Services.
- Tap Camera.
- Under ‘Allow Location Access,’ choose Never.
More guides
How to Set Up Nintendo Switch 2 Parental Controls
Since its debut with the NES in 1985, Nintendo has provided quality content and captivating ...
Read guideHow to Set Up Parental Controls on the Bark Watch
The Bark Watch comes with Bark’s monitoring built in, so it automatically monitors your child’s ...
Read guideHow to Set Up Parental Controls on a Bark Phone
The Bark Phone comes with Bark’s award-winning parental controls built right in, giving families the ...
Read guide