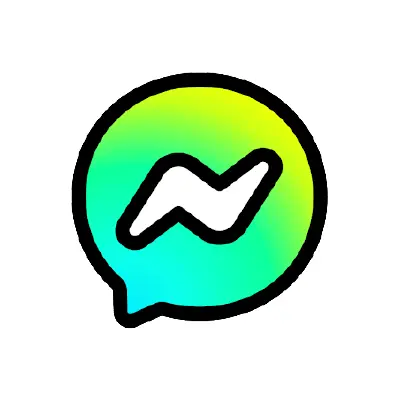
How To Set Up Messenger Kids Parental Controls
**Please note: This tech guide was updated on April 14, 2025.**
Learn how to set up Facebook Messenger parental controls on your child's Messenger Kids account.
The Messenger Kids app offers free video calling and messaging for smartphones and tablets. Parents control the contact list and kids have access to features like filters, stickers, and games. With Messenger Kids app, you have the tools to manage your child’s online experience.
Meta recently announced teen accounts for Facebook Messenger, which will have similar controls already available on Instagram teen accounts. These teen accounts will operate within the main Facebook and Messenger apps, separate from the Messenger Kids app.
Messenger Kids: Facebook Messenger Parental Controls Guide
Each child’s Messenger Kids account is managed through the Facebook account of their parent or guardian.
- Supervised Friending — Parents manage the contact list and can monitor friending activity in the Parent Dashboard.
- Sleep Mode — Sleep mode allows parents to control which days and times their child can use the app.
- Blocking and Reporting — Kids can block or report people at any time. Doing so will notify parents so they can check-in.
- Download Your Child’s Information — You can request a copy of your child’s Messenger Kids information that includes their contact list, messages, images, and videos.
- Activity Monitoring
- Recent Contacts and Chat History: See who your child is chatting with and how frequently over the last 30 days
- Log of Images in Chat: See the most recent photos and videos your child has sent and received. If you believe an image or video is inappropriate, you can remove it from your child’s device and report it
How to Create a New Messenger Kid's Account
- Open up your Facebook app.
- Tap your profile picture in the bottom right corner.
- Tap Messenger Kids.
- Tap Create Another Account (or Create New Account if you don't have one already).
- Follow the on-screen instructions.
How to Manage Your Child’s Messenger Kids Account
You can manage your child’s Messenger Kids account using the Parent Dashboard.
To access the Parent Dashboard on an Android or iPhone:
- Open up your Facebook app.
- Tap your profile picture in the bottom right corner.
- Tap Messenger Kids.
- Tap your child’s photo below Messenger Kids Accounts.
- On this screen, you invite contacts and see account activity.
Note: Your dashboard will only display information about current contacts.
How to Use the Supervised Friending Feature
With Supervised Friending, parents can choose to allow their kids to also accept, reject, add or remove contacts, while maintaining the ability to override any new contact approvals from the Parent Dashboard. When a kid takes a friending action, parents will be notified through Messenger and can override any new connections made by going to the Parent Dashboard, where they will also be able to see a log of recent activities.
You can choose how to supervise friending by selecting one of the Friending controls:
- My child can choose contacts: Your child will be able to add and remove people on their contact list and you’ll be notified every time. You will still be able to add and remove contacts through the Parent Dashboard.
- Only I can choose contacts: Adding and removing contacts can only take place from the Parent Dashboard within Facebook. If there’s another parent/guardian managing your child’s account, they’ll also be able to edit your child’s contact list. Learn how to add or remove another parent.
To change how you supervise friending:
- Open up Facebook and find Messenger Kids.
- Below Messenger Kids Accounts, tap your child’s name.
- Tap Controls.
- Tap Friending.
- Tap next to My child can choose contacts or Only I can choose contacts.
(Note: When you change how you supervise friending for your child, all parents on the account will be notified.)
How to Use Codes to Add Friends
Turns on codes for Messenger Kids and you will get a four-word code your child can share with their friends. Your child’s friends can use this code to request permission to chat with your child in the Messenger Kids app.
If a friend shares their Messenger Kids code with your child, they can use it to find their friend in the app and add them as a contact.
To find your code:
- Open the Messenger Kids app.
- Tap your child’s profile picture.
- Below their name, you’ll see a code next to a key icon.
- Click it to copy the code.
(Note: If you don’t see a code below your child’s name, tap Ask to request one.)
To use a friend’s code to add them as a contact:
- Open the Messenger Kids app.
- Scroll down and tap Add a Friend.
- Type your friend’s code.
- Tap Ask to Chat.
How to Add and Remove Contacts for Your Child
As a parent, you can add anyone with an existing Facebook account as a contact for your child on Messenger Kids. If your contacts have children, you can also send a request for their child to connect with yours on Messenger Kids.
To add a contact for your child on Android or iPhone:
- Open the Facebook app.
- Tap your profile photo in the bottom right corner.
- Scroll down and tap Messenger Kids. (Note: If you don’t see it in your menu, tap See More… and scroll down to find it.)
- Tap to select your child’s account.
- Tap Contacts.
- Tap Choose People.
- Tap Add.
Note: If you can’t find one of your child’s friends, click Invite to invite their parent to get them the Messenger Kids app. Any parent or guardian you ask will be able to see your child’s name and photo, but won’t be added as your child’s contact.
When a child is connected with any adult, the child will not see their Facebook page. They will only see the adult’s name and profile picture.
To remove a contact on Android or iPhone:
- Open the Facebook app.
- Tap your profile picture in the bottom right corner.
- Scroll down and tap Messenger Kids.
- Tap your child’s account.
- Tap Contacts.
- Tap the three dots next to the person you want to remove.
- Tap Remove [person] as a contact.
How to Help Your Child Connect with More Friends
When you turn this control on:
- You can still manage your child’s contact list or change this setting from the Parent Dashboard.
- Friends of your child’s friends and their parents, kids of your Facebook friends who manage Messenger Kids accounts, and kids of people you invite to the app will be able to see your child’s name and photo.
- Kids who can see your child’s name and photo can ask to chat with your child on Messenger Kids.
To help your child connect with more friends:
- Open the Facebook app.
- Tap your profile pic in the bottom right corner , then scroll down and tap Messenger Kids.
- Tap your child’s photo below Messenger Kids Accounts.
- Tap Controls > tap Help [Child’s Name] Connect.
- Toggle on "Allow more kids and parents to see [Child's name and photo?].
How to Give an Adult Permission to Connect Your Child to their Classroom, Team or Group
Kids often build community through their classes at school, participating in a team sport or other extracurricular activities. Just as parents allow a teacher or coach to help their child navigate classroom or team friendships, this new feature gives parents the choice to approve a similar adult to help connect their child with other kids through a group in Messenger Kids. These approved adults can only connect kids whose parents have also granted this adult the same approval.
Parents will be notified when new contacts are added for their child and can manage the list of contacts and approved adults through the Parent Dashboard. Once connected through a group, kids will also be able to chat with each other individually. Kids can also leave groups they’re added to at any time.
An adult (example: teacher) may send you a link requesting permission to add your child to a group chat and add contacts for your child. You should only approve this request for people you know and trust.
If you approve this request:
- The adult will become your child’s contact and can add your child to group chats with kids who aren’t your child’s contacts.
- Children added to the same group chat will become contacts and can chat individually with each other without further parental approval.
- You can go to the Parent Dashboard to remove contacts for your child or end a contact’s ability to add your child to group chats and add contacts for your child.
To approve this request:
- Tap the shared link from the adult.
- Tap Allow.
- Select your child.
- Tap the drop-down arrow to set a duration.
- Tap Next.
After the set duration, the contact won’t be able to add your child to group chats or add contacts for your child.
How to Edit Your Child’s Information
You can change your child’s information such as name, birthday or gender from your Parent Dashboard.
To edit your child’s information on Android or iPhone:
- From the Facebook App, tap your profile photo in the bottom right corner.
- Tap Messenger Kids.
- Tap your child’s photo.
- Tap Controls.
- Tap Edit Info.
- Tap Change Profile Photo.
How to Set up Sleep Mode
Sleep mode lets you manage when your child can use the Messenger Kids app. You can choose when sleep mode begins and ends, and change your settings anytime using the Parent Dashboard. When the app is in sleep mode, your child won’t be able to use it.
Note: These settings for sleep mode will remain in effect until you change them.
To set up sleep mode for your child on Android or iPhone:
- Open the Facebook app.
- Tap .
- Scroll down and tap Messenger Kids.
- Tap to select your child’s account.
- Tap Controls.
- Tap Sleep Mode.
- Tap to turn sleep mode on for weekdays or weekends.
- Set your preferred start and stop times.
To set up sleep mode for your child on a desktop:
- Log into your Facebook account.
- From your News Feed, go to the Explore section.
- Click Messenger Kids. (Note: If you don’t see it, click See More… and scroll down to find it.)
- Click your child’s name on the left.
- Click .
- Select Sleep Mode.
- Click to select During the Week or On Weekends, then set start and stop times.
- Click Done.
How to Monitor the Images Your Child Sends and Receives
You can view recent images and videos from your child’s chats using the Activity tab in your mobile Parent Dashboard.
To view these images and videos:
- From the Facebook App, tap
- Tap Messenger Kids.
- Tap your child’s photo.
- Tap Activity.
- View images below Images in Chats.
Note: Only images from current contacts will appear. To view conversations from past contacts download your child’s information.
To remove images or videos:
- From your Activity feed, tap on the image.
- Tap the icon in the upper right corner.
- Tap Remove Image.
Note: The image or video will be removed from your child’s thread and your view in the Parent Dashboard. Other people in the chat, and their parents, will still be able to see the removed image or video.
How to Block Someone
Your child can block someone from their app when they no longer want to message individually with a contact. To block someone on Messenger Kids:
- Open the Messenger Kids app.
- Scroll to the person you want to block and tap their photo.
- Tap .
- Tap Block.
More guides
How to Set Up Nintendo Switch 2 Parental Controls
Since its debut with the NES in 1985, Nintendo has provided quality content and captivating ...
Read guideHow to Set Up Parental Controls on the Bark Watch
The Bark Watch comes with Bark’s monitoring built in, so it automatically monitors your child’s ...
Read guideHow to Set Up Parental Controls on a Bark Phone
The Bark Phone comes with Bark’s award-winning parental controls built right in, giving families the ...
Read guide

