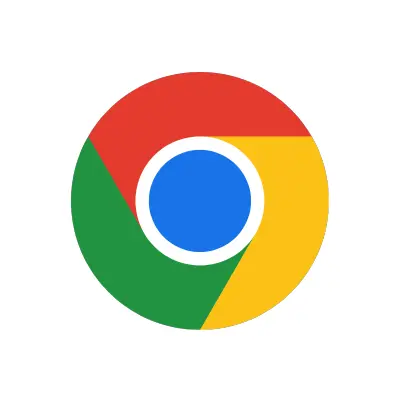
How to Set Up Chromebook Parental Controls
Chromebooks are unique laptops that use the Chrome Operating System (OS). Essentially, the Chromebook is run by Google’s Chrome browser, and nearly all of its functions are used while connected to the internet. While users are able to work offline for some functions, most of the apps and documents require internet access. In this guide, we’ll teach you how to set up Chromebook parental controls to help protect your kids while they’re doing school work and surfing the web.
How To Set Up Google Family Link
Google Family Link is an app that allows parents to view their child’s smartphone activity, manage the apps they can use and download, set screen time limits, lock their device, and even track their location.
Family Link does not block inappropriate content, but some apps have their own filtering options. Google apps, such as Search and Chrome, have filtering options that you can find in Family Link. For parents of teens 13 and older, Restricted Mode on YouTube is an optional setting that can be used to help filter out mature content. However, Google notes that these filters are not perfect, so explicit, graphic, or other content you may not want your child to see makes it through sometimes.
Kids and teens that use Android devices running version 7.0 or higher can use Family Link. Some devices running Android versions 5.0 and 6.0 may be able to run Family Link. Parents can use Family Link on any Android devices running versions 4.4 and higher as well as iPhones running iOS 9 and higher.
Family Link also runs on Chromebook. With the Family Link app, you can choose what websites your child can access using Chrome, supervise your child’s app usage, and more. Family Link can be used with Chromebooks running Chrome OS versions 71 or higher.
Click here to learn how to set up Google Family Link.
Using Google Family Link to Set Chromebook Parental Controls
Because Chromebooks operate solely on the Google Chrome browser, you will be managing them through your children’s individual Google accounts. Each child will also need a Google Family Link account.
- Make sure your Chromebook is updated to version 65 or higher of Chrome OS. Click here if you need help updating your system.
- To create a Family Link account for your child, download the app for either iOS or Android.
- Follow the instructions on your screen to set up the account.
How to add a new user to Chromebook
- Select Add Person on the Chromebook’s lock screen.
- Sign in using your child’s Family Link account information.
- Next, you will be asked to sign in to your parent account in Family Link to grant access.
- An on-screen prompt will list what your child can and cannot access.
- Click Yes to allow your child access to the Chromebook.
What Family Link Monitors
Children signed into their Google Accounts on a Chromebook have a similar experience to adults. Available features may be updated from time to time, but with parental controls on Chromebook enabled, some of the differences include:
- Children won’t have access to apps from Google Play and Chrome Web Store.
- Children can’t use incognito mode.
- Parents can manage the websites their children can visit on Chrome, and limit their children’s ability to grant permissions to websites.
- If “try to block mature sites” has been turned on for your child in the Family Link settings, Chrome browsing will block most sexually explicit and violent sites.
- Chrome Sync is required for certain parental management features to work with your child’s Google Account. However, your child can turn off certain kinds of data collection.
- Your child’s Google Activity controls may allow Google to use Chrome browsing history and activity from websites to personalize your child’s experience across Google products and services. However, this info won’t be used to personalize ads for children under 13.
How to manage websites using parental controls on Chromebook
- Open the Family Link app.
- Select your child.
- On the Settings card, tap Manage settings > Filters on Google Chrome.
- Choose the setting that’s right for your family:
- Allow all sites: Your child will be able to visit all sites, except the ones you block.
- Try to block mature sites: No filter is perfect, but this should help hide sexually explicit and violent sites.
- Only allow certain sites: Your child will only be able to visit the sites you allow.
- Tap Manage Sites to manually block or allow certain sites.
How to manage website permissions
With parental controls on Chromebook, parents can choose if their child is allowed to grant permissions to the websites they visit. Examples of permissions include allowing sites to track location, access the camera, or push notifications. To adjust this setting:
- Open the Family Link app.
- Select your child.
- On the Settings card, tap Manage settings > Filters on Google Chrome > Chrome dashboard.
- Turn Permissions for sites and apps on or off.
How to manage app download/purchase permissions
- Open the Family Link app.
- Select your child.
- On the “Device” card, tap Settings > App permissions.
- Tap a permission.
- Below your child’s device, switch the permission on or off.
How to monitor browsing history
- On your child’s Chromebook, open Chrome.
- In the top right, select More > History. This page shows your child’s recent Chrome history.
How to clear history
- Open the Family Link app.
- Select your child.
- On the Settings card, tap Manage settings > Filters on Google Chrome > Chrome dashboard.
- In the History section, tap Clear history.
Chromebook Guest Mode
Before you can use a Chromebook, you’ll need to log in under an established profile. You can also log in as a guest, but this path includes no security settings and anyone can access it. Kids may try to get around the parental controls on their personal profile by logging in as a guest, which could expose them to potential dangers and inappropriate content. Fortunately, you can turn off Guest Mode so your child will always have to log in with their own profile.
How to disable guest mode:
- If you’re signed in as a guest, sign out.
- Sign in to your Chromebook using the owner account.
- At the bottom right, select the time icon.
- Select Settings.
- From the People section, select Manage Other People.
- Turn off Enable Guest Browsing.
Restricting Sign-On to Specific Users
Chromebook parental controls also allow you to adjust settings to ensure that your child only signs in under the profile that you have set up Bark’s Screen Time on.
How to restrict sign-on to specific users
- Sign in to the Chromebook with the owner account.
- At the bottom right, select the time icon.
- Select Settings.
- From the People section, select Manage Other People.
- Turn on Restrict Sign-In to the Following Users.
- You’ll see a list of all the Google Accounts on your Chromebook. Add or remove accounts from this list.
- That’s it! You’ve set up Chromebook parental controls.
More guides
How to Set Up Nintendo Switch 2 Parental Controls
Since its debut with the NES in 1985, Nintendo has provided quality content and captivating ...
Read guideHow to Set Up Parental Controls on the Bark Watch
The Bark Watch comes with Bark’s monitoring built in, so it automatically monitors your child’s ...
Read guideHow to Set Up Parental Controls on a Bark Phone
The Bark Phone comes with Bark’s award-winning parental controls built right in, giving families the ...
Read guide

