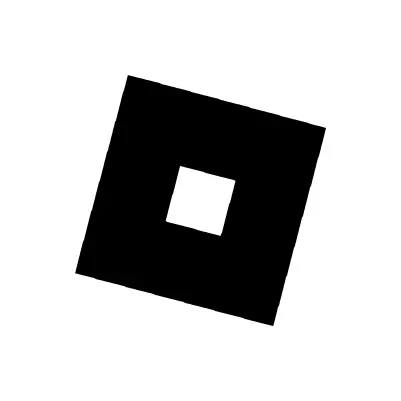
How to Set Up Roblox Parental Controls
**Updated on April 2, 2025.**
Learn how to set up Roblox parental controls and keep your kids safer while gaming.
Roblox calls itself the “world’s largest entertainment platform.” Players build games for other community members using the Roblox Studio. Roblox is available for download as an app on various platforms, including smartphones, computers, tablets, and some consoles, such as the XBox One, HTC Vive, and Oculus Rift.
Roblox chat is filtered to prevent any personally identifiable information or inappropriate content from being shared with other users. Players have default settings based on the date of birth set on their account.
How to Set Up Parental Controls on Roblox
- Log in to your child's account.
- Tap the Settings icon in the top right-hand corner.
- Tap Parental Controls
- Tap "Add parent account"
- Follow the steps to create a parent account. Please note: You'll be prompted to verify your identity with either a valid driver's license or credit card.
- Once your account is created and verified, navigate to Settings
- Tap Parental Controls. Here, you'll be able to view your child's activities and set restrictions, including Screen time, Friends list, Content Restrictions, Communication, Spending Restrictions, and more.
Automatic Safeguards
Players 12 years or younger have posts and chats filtered for inappropriate content and behavior, as well as personal information. Those 13 years or older can say more words and phrases than younger players, but personal information or inappropriate content remains restricted regardless of age. This system is applied to most areas of Roblox, whether public or private.
Roblox accounts list the age bracket of the account in the upper right corner as either 13+ or <13 depending on the date of birth to help parents determine the player’s experience while in the game. This information is also displayed during game play, but it is not displayed to other players and can only be seen by the account user while they are logged in.
Prefer a Guided Setup?
Take our guided quiz that will take you through a tutorial on all these parental controls!
More About Roblox Parental Controls
Accounts, regardless of player age, can have parental controls in place to limit or disable various chat features, including who can chat with them in a game or on the site, who can send messages, who can follow them into games, and who can invite them to VIP servers. Continue reading to learn how to set up parental controls for Roblox. You can even watch a step-by-step guide to setting up Roblox parental controls here.
How to Manage Who Can Contact Your Child
You can get to this via the parental controls tab but also through the privacy section in Settings.
- Log in to your parent account.
- Tap the Settings icon in the top right-hand corner.
- Tap Parental Controls.
- Tap Communication.
- Scroll down and choose the appropriate settings for who can direct chat with your child or chat within the same Experience. The choices are everyone or no one.
- Go back to the Parental Controls tab and navigate to Visibility & private servers. Choose the appropriate settings for who can add them to private servers. The choices are friends and no one.
Roblox parental controls now allow parents to view their child's friends list and block or report any users from that list.
- Navigate to the parental controls tab.
- Scroll down to Friends.
- Tap Manage.
- Tap the three dots next to the user's name you want to block.
- Tap Block and confirm to remove the user from your child's friends list.
How to Manage What Experiences Your Child Can Play With Roblox Parental Controls
- Log in to your parent account.
- Tap the Settings icon in the top right-hand corner.
- Tap Parental Controls.
- Tap Content & maturity
- Choose which level is appropriate for your child. The options are minimal, mild, moderate, and restricted.
Roblox also allows parents to block their child from playing specific experiences.
- Navigate to the Parental Controls.
- Scroll down to Settings you manage and select Content restrictions
- Tap Blocked experiences
- Tap the + icon. In the search bar, type the experience name you want to block
- Click Block and confirm. To unblock an experience, click Unblock and confirm.
How to Manage Your Child's Screen Time in Roblox
- Tap Settings
- Tap Parental Controls
- Scroll down to Screen time and select Manage next to the chart at the top of the screen, which shows a seven-day average for screen time
- Tap Screen time limit
- Tap a time limit in the Daily limit dropdown
You can also view your child’s Roblox top 20 experiences played from the last week. To view top experiences played:
- Tap Settings
- Tap Parental Controls
- Scroll down to Screen time and select Manage
- Tap Top experiences
How Bark Can Help
Bark actually monitors Roblox! On Android devices and the Bark Phone, Bark can scan content searches and sent chats. By monitoring sent chats, you can stay informed about who your child is communicating with and the nature of their conversations. Detecting potentially harmful content searches can help you identify any inappropriate searches, empowering you to address issues proactively.
In addition to monitoring, Bark also lets you block Roblox entirely or choose when your child can use it throughout the day with our screen time scheduling. Visit bark.us/signup to start your free trial today!
Bark helps families manage and protect their children’s entire online worlds. Our award-winning service monitors 30+ of the most popular apps and social media platforms for signs of issues like cyberbullying, suicidal ideation, online predators, threats of violence, and more. Our web filtering and screen time management tools empower families to set healthy limits around the sites and apps their kids can access and when they can visit them. Sign up today to start your free, one-week trial.
More guides
How to Set Up Nintendo Switch 2 Parental Controls
Since its debut with the NES in 1985, Nintendo has provided quality content and captivating ...
Read guideHow to Set Up Parental Controls on the Bark Watch
The Bark Watch comes with Bark’s monitoring built in, so it automatically monitors your child’s ...
Read guideHow to Set Up Parental Controls on a Bark Phone
The Bark Phone comes with Bark’s award-winning parental controls built right in, giving families the ...
Read guide

