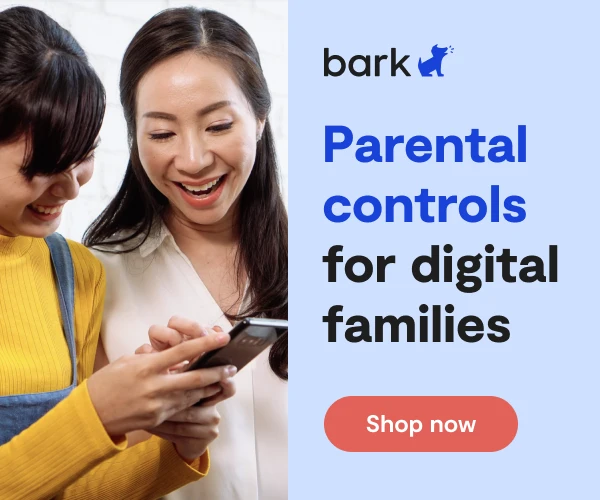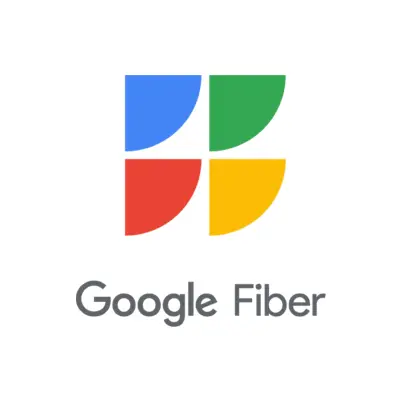
How To Set Up Google Fiber Parental Controls
If you have Google Fiber services in your home, there aren’t many options are available for parental controls. As of this writing, Google Fiber does not provide any specific parental controls for internet usage.
However, if you have a Google Fiber TV, there are parental controls available.
Google Fiber TV
According to Google’s Help Center, Google Fiber TV offers parents many options to restrict access to movies and shows they don’t want their children to watch. The options are based around ratings for both feature films and television programs, advisory content, and unrated content. You can also restrict the ability to purchase content and access Google Fiber apps like VUDU and Netflix.
How to Access Google Fiber Parental Controls — Current
There are two ways to access and implement parental controls — one way for the newest version of Google Fiber, and another way for the older, legacy version. We’ll consider the newest version first.
- Click the Settings button on your remote.
- Click OK.
- Select the Parental Controls option and push OK again.
- That will take you to the Parental Controls Settings page. To turn Parental Controls on, select that option.
- A prompt will appear for you to enter in a 4-digit lock code.
Once you have confirmed your lock code and thereby turned Parental Controls on, you can go to the Change Parental Controls Settings option to specify what type of content you want to restrict.
When it comes to channels, you can hide them from search results or the channel guides (indicated by a red prohibition sign, or a “no symbol”), or you can restrict the ability to watch them, (indicated by a green lock symbol), or both.
You can also determine what ratings are prohibited for your children, both for movies and TV shows, as well as what advisory content is restricted. You can prohibit any unauthorized purchasing of content, as well as access to apps that are on Google Fiber TV, such as Netflix, VUDU, and YouTube. When you are done with editing, you can simply click Exit on your remote. All your changes should be saved. For more information on this step-by-step process, visit Google’s Help Center.
How to Access Parental Controls — Legacy
For legacy versions of Google Fiber, the process is slightly different to enable parental controls.
- Select Menu.
- Go to Apps and More.
- Select Settings then Parental Controls.
- Switch to Enabled.
Afterward, if you select the Modify option, you’ll have a screen come up with a list of all TV ratings, MPAA ratings, and advisory content that you are able to restrict.
You can easily pick which ones you would like to prohibit, and the green lock symbol should appear beside each one chosen. The rightmost column contains the options to restrict access to specific channels, unrated content, purchasing, and in-service apps like Netflix. Again, once you are done, you can simply press the Exit button to save your changes.
With both the current and legacy versions of Google Fiber, if you forget your lock code, for security reasons you will have to contact Google Support to reset it.
More guides
How to Set Up Nintendo Switch 2 Parental Controls
Since its debut with the NES in 1985, Nintendo has provided quality content and captivating ...
Read guideHow to Set Up Parental Controls on the Bark Watch
The Bark Watch comes with Bark’s monitoring built in, so it automatically monitors your child’s ...
Read guideHow to Set Up Parental Controls on a Bark Phone
The Bark Phone comes with Bark’s award-winning parental controls built right in, giving families the ...
Read guide