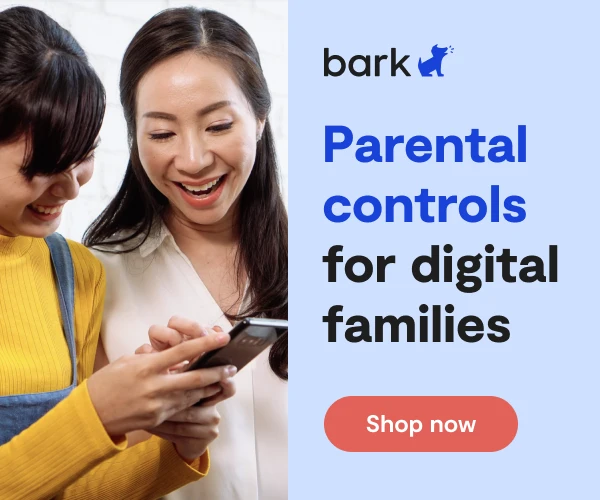How To Set Up Parental Controls for Mac OS Sierra
Macs are a series of computers — desktops and laptops — manufactured by Apple, and they run with the OS X operating system. High Sierra version 10.13 was released in 2017.
Find out which version of macOS is installed on your device
- Click the Apple icon in the top left corner of your screen.
- Click About This Mac.
- You’ll see the macOS name, followed by its version number.
Create a New User Profile on Your Mac
- Log in to your administrator account.
- Click the System Preferences icon in your Dock.
- Click Users and Groups.
- Click the lock icon to make changes.
- Enter your password when prompted.
- Click the + button below the list of users to add a new user.
- In the New Account drop-down menu, choose Managed with Parental Control.
- Select your child’s age (either 4+, 9+, or 12+).
- Enter your child’s full name.
- Enter an Account Name.
- Enter a password for the user, and then enter it again to verify it.
- Create a password hint in case the child forgets the password.
- Click Create user.
- Click the lock again to prevent further changes.
Set Parental Restrictions on Your Mac
- Go to the Apple menu.
- Select System Preferences.
- Select Parental Controls.
- Click the lock icon to unlock it.
- Enter your administrator name and password (or use Touch ID if your Mac has a Touch Bar).
- Select a user, then begin to customize their restrictions:
- Time: Set time limits for weekdays, weekends, and bedtime.
- Privacy: Allow your child to make changes related to privacy.
- Web: Limit access to websites, or allow unrestricted access.
- Apps:
- Prevent your child from using the built-in camera.
- Restrict them from joining multiplayer games in the Game Center.
- Limit your child’s contact with other people through Mail.
- Specify which apps your child can access.
- Stores:
- Disable access to the iTunes Store and the iBooks Store.
- Limit a child’s access to music, movies, TV shows, apps, and books to only those with age-appropriate ratings.
- Other:
- Prevent your child from using Siri and Dictation.
- Adjust printer and scanner settings.
- Limit CD-burning and DVD-burning.
- Hide profanities in the dictionary and other sources.
- Prevent the Dock from being modified, and instead show your child a simplified, easy-to-use view of the Mac desktop.
Manage Parental Controls From Another Mac
After you set restrictions for a child on one Mac, you can manage parental controls from a different Mac that’s on the same network. Here’s how:
On the Mac your child uses:
- Go to the Apple menu.
- Select System Preferences.
- Select Parental Controls.
- Click the lock icon to unlock it.
- Enter your administrator name and password (or use Touch ID if your Mac has a Touch Bar).
- Select Manage parental controls from another computer.
NOTE: If you don’t see this option, there may be a user selected on the left side of Parental Controls preferences. Command-click the selected user so there isn’t a user selected.
On the Mac you want to use to manage your child’s parental controls settings (i.e. your own personal Mac):
- Go to the Apple menu.
- Select System Preferences.
- Select Parental Controls.
- Click the lock icon to unlock it.
- Enter your administrator name and password (or use Touch ID if your Mac has a Touch Bar).
- Select the Mac your child uses.
- Enter the administrator name and password for the Mac your child uses.
- Select the user to be managed (your child).
That’s it! You can now change your child’s parental controls settings and monitor their activity logs.
More guides
How to Set Up Nintendo Switch 2 Parental Controls
Since its debut with the NES in 1985, Nintendo has provided quality content and captivating ...
Read guideHow to Set Up Parental Controls on the Bark Watch
The Bark Watch comes with Bark’s monitoring built in, so it automatically monitors your child’s ...
Read guideHow to Set Up Parental Controls on a Bark Phone
The Bark Phone comes with Bark’s award-winning parental controls built right in, giving families the ...
Read guide