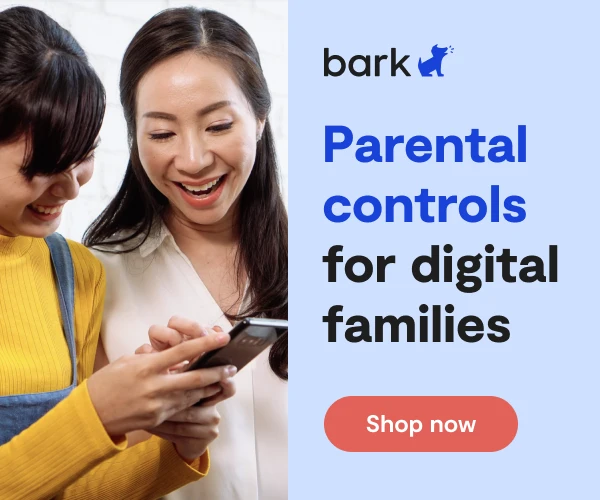How to Set Up macOS Mojave Parental Controls
Apple’s newest desktop operating system, Mojave (10.4), comes packed with powerful new tools and features. You want your kids to have a safe and happy experience on the Mac, and by using Parental Controls preferences, you can manage, monitor, and control the time your kids spend on the Mac and the websites they visit. Although the Parental Controls on Mojave are similar to those of its predecessors, there are some changes that you need to know about.
Managing Parental Controls
Parents can manage parental controls in the following ways:
- Turn on Parental Controls for each child. If you haven’t added a user account for your child to your Mac, see “Add and control a new user account” below. If you’ve already added an account for your child, see “For a child with an existing account on your Mac.”
- Change the restrictions you want for each child. For example, you can decide which websites your child can visit, and how long they can use the Mac each day.
- If you want, copy the settings for one child and use them for another child.
- Manage Parental Controls from another Mac. Both computers must be on the same network.
- Check which apps and websites your child is using.
- When you decide your child is ready, you can turn off Parental Controls for them.
Add and control a new user account
- On your Mac, choose Apple menu > System Preferences, then click Parental Controls. If you see a checkbox labeled “Manage parental controls from another computer,” you’ve already added a user account. See “For a child with an existing account.”
- Select “Create a new user account with parental controls,” then click Continue.
- Enter an administrator name and password (or if your Mac has Touch ID, use Touch ID).
- Click the Age pop-up menu, then choose an age. This setting determines the default restrictions for the account. For example, each age bracket has age-appropriate rating restrictions for movies, TV shows, and apps from the iTunes Store and App Store. You can set different restrictions after creating the account.
- Fill in the name and password information, then click Create User.
For a child with and existing account
- On your Mac, choose Apple menu > System Preferences, then click Parental Controls. If you see the message “There are no user accounts to manage,” you haven’t yet added a user account. See “Add and control a new user account.”
- Click the lock icon to unlock it.
- Enter an administrator name and password (or if your Mac has Touch ID, use Touch ID).
- Select a user.
- If the user you want to turn on Parental Controls for isn’t in the list, click the Add button to create a new user. Click the Age pop-up menu, then choose an age. Fill in the name and password information, then click Create User.
Change restriction for your child
- On your Mac, choose Apple menu > System Preferences, then click Parental Controls. If you see the message “There are no user accounts to manage,” you need to create a user account for the child you want to manage.
- Click the lock icon to unlock it, then enter an administrator name and password (or if your Mac has Touch ID, use Touch ID).
- Select the user you want to set restrictions for, then click one of the following buttons at the top:
- Apps: Prevent your child from using the built-in camera and joining multiplayer games in Game Center. Restrict your child’s contact with other people through Mail. Specify which apps your child can access.
- Web: Limit access to websites, or allow unrestricted access.
- Stores: Disable access to the iTunes Store. Disable access to the Book Store in Apple Books. Limit your child’s access to music, movies, TV shows, apps, and books to only those with age-appropriate ratings.
- Time: Set time limits for weekdays, weekends, and bedtime.
- Privacy: Prevent apps and services from accessing your child’s data.
- Other: Prevent your child from using Siri and Dictation, editing printer and scanner settings, and burning CDs and DVDs. Hide profanity in the dictionary and other sources. Prevent the Dock from being modified. Provide a simplified view of the Mac desktop.
Copy Parental Controls from one child to another
- On your Mac, choose Apple menu > System Preferences, then click Parental Controls. If you see the message “There are no user accounts to manage,” you need to add a new user account and turn on Parental Controls for it.
- Click the lock icon to unlock it, then enter an administrator name and password (or if your Mac has Touch ID, use Touch ID).
- Select the user whose settings you want to copy.
- Click the Action pop-up menu, then choose Copy Settings.
- Select the user to whom you want to apply the copied settings.
- Click the Action pop-up menu, then choose Paste Settings.
Manage Parental Controls from another Mac
On the Mac your child uses:
- Choose Apple menu > System Preferences, then click Parental Controls. When you open Parental Controls preferences, if you see the message “There are no user accounts to manage,” you need to add a new user account and turn on parental controls for it.
- Click the lock icon to unlock it, then enter an administrator name and password (or if your Mac has Touch ID, use Touch ID).
- Select Manage parental controls from another computer. If you don’t see this option, there may be a user selected on the left side of Parental Controls preferences. Command-click the selected user so that no user is selected.
On the Mac you want to use to manage your child’s parental controls settings:
- Choose Apple menu > System Preferences, then click Parental Controls.
- Click the lock icon to unlock it, then enter an administrator name and password (or if your Mac has Touch ID, use Touch ID).
- Select the Mac your child uses.
- Enter the administrator name and password for the Mac your child uses.
- Select the user to be managed.
- You can now change your child’s parental controls settings and monitor the activity logs.
Check which apps and websites your child uses
- On your Mac, choose Apple menu > System Preferences, then click Parental Controls.
- Click the lock icon to unlock it, then enter an administrator name and password (or if your Mac has Touch ID, use Touch ID).
- Select a user in the list of users.
- Click Logs.
- Click the Show activity for pop-up menu, then choose the period of time for which you want to view logs.
- Do any of the following:
- Click Applications to see a list (sorted from most-used to least-used) and a corresponding interactive pie chart, showing the percentage of time spent in each.
- Click Web to see a list of websites (sorted from most-used to least-used) and a corresponding interactive pie chart, showing the percentage of time spent at each website.
- Do any of the following:
- In the Applications view, click the disclosure triangle to view dates, times, and durations.
- In the Web view, click the disclosure triangle next to a website name to view a list of specific webpages. Click the disclosure triangle next to a webpage name to see the dates and times for visits to that webpage.
- To block the child from using an app or viewing a website, select the entry, then click Restrict. To unblock the app or website, click Allow.
- Click Open to open a selected app or view a selected website.
Turn off Parental Controls
- Choose Apple menu > System Preferences, then click Parental Controls.
- Click the lock icon to unlock it, then enter an administrator name and password (or if your Mac has a Touch Bar, use Touch ID).
Select the user, click the Action pop-up menu, then choose Turn off Parental Controls.
More guides
How to Set Up Nintendo Switch 2 Parental Controls
Since its debut with the NES in 1985, Nintendo has provided quality content and captivating ...
Read guideHow to Set Up Parental Controls on the Bark Watch
The Bark Watch comes with Bark’s monitoring built in, so it automatically monitors your child’s ...
Read guideHow to Set Up Parental Controls on a Bark Phone
The Bark Phone comes with Bark’s award-winning parental controls built right in, giving families the ...
Read guide