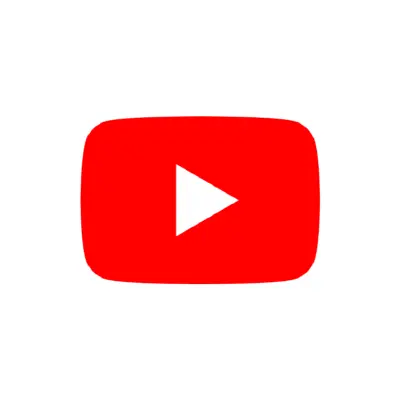
How to Block YouTube on Chromebook Devices
**This tech guide was updated April 23, 2024.**
Chromebooks are solid choices for a kid’s first laptop, and they’re often issued by schools for classwork, homework, and group projects. But whether your kid is new to Chromebooks or has been using them for years, online safety is still important.
One of the most important things a parent can do is block apps that may hinder learning, cause distractions, or present inappropriate or even dangerous content. YouTube, the popular — and potentially dangerous — video streaming site, is one of the most concerning apps for parents. In this guide, we’ll walk you through how to block YouTube on Chromebook devices.
A Quick Note on Chromebooks
Chromebooks are basically special laptops. Instead of running Windows or a Mac OS, they run Chrome OS, an operating system made by Google. This makes them a little different than your average computer.
Chromebooks are closely tied to a user’s Google account. If you’re familiar with the Chrome browser, you won’t have too much trouble navigating a Chromebook. Here is a list of common Chromebook manufacturers:
- Samsung
- Acer
- Lenovo
- HP
- Dell
- Toshiba
- Asus
The Dangers of YouTube
YouTube is one of the most popular websites in the world, and more than 500 hours of content are uploaded every minute. As the go-to hub for free streaming for nearly everyone on Earth, YouTube is home to so many different kinds of videos— as well as many hidden dangers for kids. Here are just a few of the things parents need to know about.
Adult content is rampant
The sheer amount of videos featuring sexual content — some even border on porn, despite YouTube’s community guidelines — is mindblowing. Even videos that aren’t explicitly sexual may discuss themes and situations that are definitely above the maturity level of children. There are also violent and disturbing videos that may affect younger kids.
Comments sections are minefields
Like with a chatroom, YouTube’s comment section is a minefield of potentially hazardous interactions. These areas can be home to abusive, bullying postings as well as sexual predators starting conversations with children. Users can leave comments about anything, including problematic messages featuring racism, sexism, homophobia, and more.
How to Block YouTube on Chromebook
Google Family Link
Google Family Link is an app that lets parents view their child’s phone activity, manage the apps they can use and download, set screen time limits, lock their device, and even track their location. Like Apple Screen Time, it’s an okay starter tool but doesn’t provide all-in-one parental controls. (Keep reading to learn about a more thorough option!)
Family Link works with Chromebooks running Chrome OS versions 71 or higher. Learn more about how to update your Chromebook’s operating system.
How to set up Family Link
- Download the free Family Link app onto your own device (Android or iPhone).
- If your child already has a Google account, Family Link will walk you through linking both of your accounts.
- If your child doesn’t already have a Google account (or Gmail), you’ll need to create one for your child so that you can use Family Link.
- Once complete, children can sign in to their device with the new account.
- Once the accounts are linked, use Family Link to set some digital ground rules for your family.
How to block YouTube with Google Family Link
- Open the Family Link app.
- Tap the three lines in the top left corner and select the child you’d like to set rules for.
- Tap Controls.
- Tap Content restrictions.
- Scroll down to Manage sites and tap Blocked sites.
- Tap Add a website and add in www.youtube.com
- Tap Save.
Bark
Bark is your best option if you’d like to be able to block YouTube as well as any website and any category of content — like adult websites, gaming, social media, and much more. That means you don’t have to know all of the potentially worrisome sites by name. If you’re a Bark user, head to your dashboard and find your child’s profile. If you aren’t yet, no worries! Head to bark.us and sign up for a free, one-week trial.
How to block YouTube with Bark
- Open up your parent app / dashboard.
- Scroll down to your child's profile.
- Tap the Screen Time tile.
- Tap on Apps & websites.
- Scroll down and toggle YouTube to Blocked.
- That's it!
More guides
How to Set Up Nintendo Switch 2 Parental Controls
Since its debut with the NES in 1985, Nintendo has provided quality content and captivating ...
Read guideHow to Set Up Parental Controls on the Bark Watch
The Bark Watch comes with Bark’s monitoring built in, so it automatically monitors your child’s ...
Read guideHow to Set Up Parental Controls on a Bark Phone
The Bark Phone comes with Bark’s award-winning parental controls built right in, giving families the ...
Read guide

