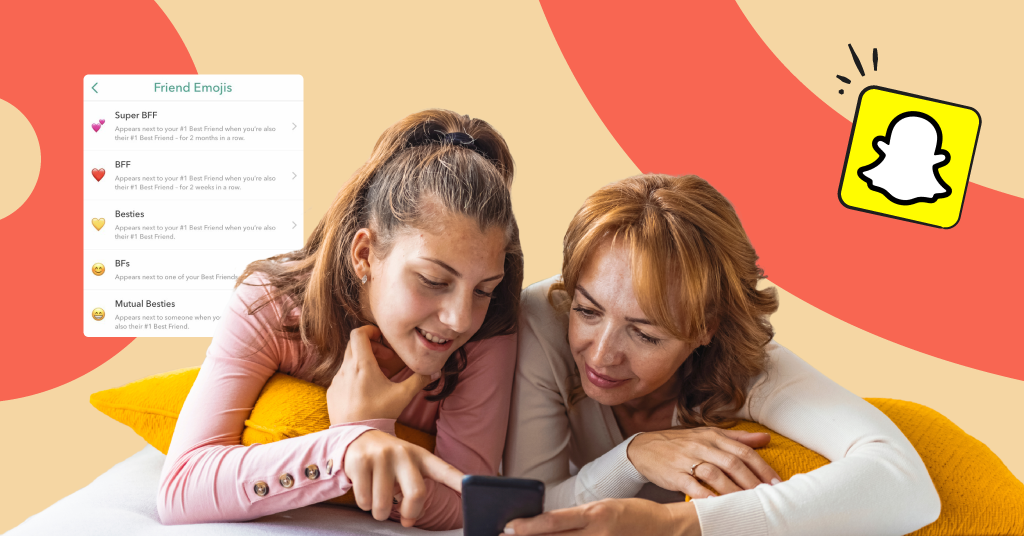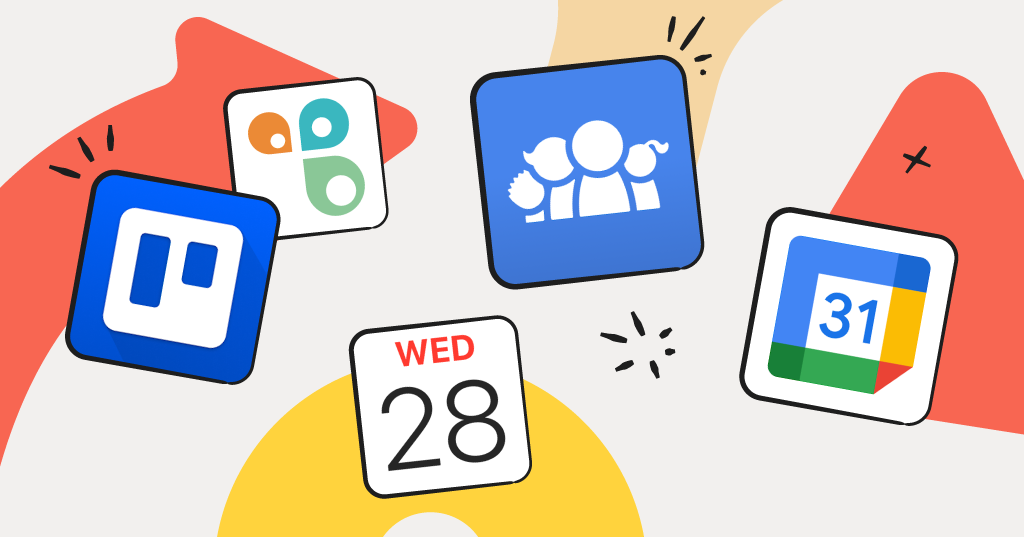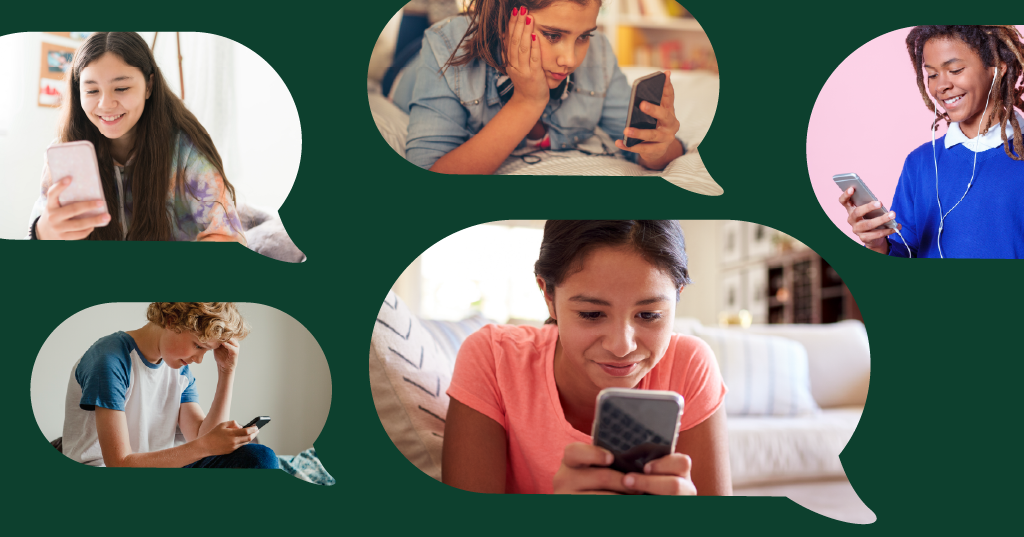**Please note: This blog post was updated on April. 4 2024.**
Want to help protect your child from inappropriate or distracting content while they’re online? Whether you’re worried about porn, gaming sites, or streaming services like Netflix and Hulu, we’ve got you covered. We’ve researched the best and easiest ways to show you how to block a website on iPhone devices with three different apps: Apple Screen Time, Bark, and BlockSite.
How to Block a Website on iPhone using Apple Screen Time
- On your kid’s iOS device, open up Settings.
- Scroll down until you find Screen Time and tap it.
- Then, tap Content and Privacy Restrictions.
- After that, tap Content Restrictions.
- Next, tap Web Content. On this screen, you can choose to limit adult websites or you can lock everything down, and allow only a few websites you manually enter in.
At the bottom, there’s another option. Here, you can block individual websites by tapping “Add website” under “NEVER ALLOW.” This is where you type in the specific sites you want to block, like Fortnite.com, for example. If you don’t necessarily know every name of every potentially harmful site, check the next section! We recommend doing these steps from your own phone with Family Sharing enabled so your child can’t change the settings once you’re done.
How to Block Websites Using Bark
Bark is your best option if you’d like to be able to block any website and tons of different categories of content — like adult websites, gaming, social media, and much more. That means you don’t have to know all of the potentially worrisome sites by name!
- If you’re a Bark user, head to your dashboard and find your child’s profile. If you aren’t yet, no worries! Head to bark.us and sign up for a free, one-week trial.
- From your dashboard, select Settings and then Parental Controls.
- Here, you can review the rule sets you’ve scheduled.
- Scroll down until you see Screen time rule sets and select the rule set currently applied.
- Toggle the app or site to Blocked. You can block entire categories of sites or individual URLs.
- Repeat these steps for any other screen time rule sets you’ve scheduled.
How to Block Websites Using BlockSite
BlockSite is a free app available for download in the App Store that lets you filter websites on your kid’s device. Here’s how you block a website on iPhone devices with it:
- Start by heading to the App Store.
- Download BlockSite and open it when it’s installed.
- When it asks you to enable the VPN, do so. (A VPN is the technical part of what will let you block sites with the app.)
- Next, tap the + in the lower right corner. Type in the website address you’d like to block. A list will appear in the search results below.
- Find what you’re looking for and tap the +. It will change into a checkmark. Repeat with any other websites you’d like to block, then click “Done” when you’re finished.
Read more
Bark helps families manage and protect their children’s digital lives.