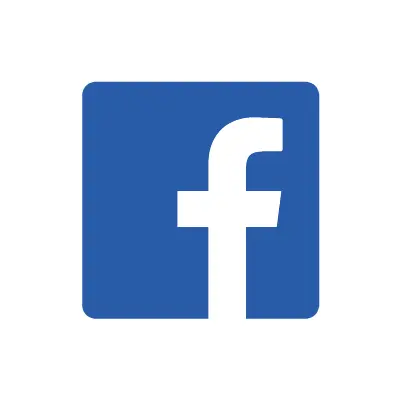
How To Set Up Facebook Parental Controls
**This tech guide was updated on April 14, 2025.**
Privacy and Security on Facebook
Facebook is one of the most popular social media platforms in the world, although its usage is decreasing among your kid’s generation. Even so, Facebook paved the way for the rest of the social media landscape — they even invented the ‘Like’ button! The platform allows you to create profiles and build networks of friends and interests, and you stay up-to-date with your favorite people and topics by “following” them.
The platform is highly functional: You can post content, upload photos, chat with friends, share files, and more. But people often abuse these features, and kids often fall victim to cyberbullying, stalking, and grooming. Facebook can also quickly become a breeding ground for toxic content that can contribute to anxiety and depression, so it’s important that you know how to manage the safety features available on the platform.
Facebook Teen Accounts
According to the Terms of Service, no child under the age of 13 can make their own Facebook account. (This does not apply to the new Messenger Kids app, which operates separately from the main Facebook product). Meta recently announced new parental controls for Facebook and Messenger in the form of teen accounts. Teen accounts will have automatic controls in place to limit unwanted contact from strangers and inappropriate content, the same that are already available on Instagram teen accounts.
General Account Settings
Walk your child through the General Account Settings to help protect them from the worst of what can happen on Facebook. Here’s how:
- Log in to your child’s Facebook account.
- Tap the small arrow in the upper right hand corner, and select Settings. A column of Privacy and Security options will appear. We’ve included the most important ones for you to navigate below.
- General: Allows you to change your child’s contact information, direct notifications to your own inbox, and deactivate the account if necessary.
- Security and Login: Allows you to change your child’s password, set up two-factor authentication, and authorize devices that don’t require passwords to log in to the account.
- Your Facebook Information: Allows you to view, download, and delete your child’s personal information from Facebook.
- Privacy: Allows you to determine whether your child’s profile is “Public,” available only to Friends, or even a customized selection. You can manage who can see their account activity, can send them friend requests, and use their personal information to find and contact them. You can also prevent your child’s profile from appearing in search engine results.
- Timeline and Tagging: Allows you to adjust whether other people can tag your child in photos or posts of their own, as well as reviewing posts they’re tagged before it appears on their timeline.
- Blocking: Allows you to block someone from viewing your child’s posts or send messages or event invites. You can also block entire pages.
- Face Recognition: Allows you to set whether or not you want Facebook to be able to recognize you in photos and videos.
- Public Posts: Allows you to regulate access to your child’s public posts, including who can follow them and who can like or comment.
Controlling the News Feed
You can also spot-check your kid’s Facebook activity by scrolling through their News Feed. The News Feed is like the front page of their online social lives, complete with status updates from friends, news coverage, sports highlights, sarcastic memes, and more.
It is also the point of access for much of the concerning content on Facebook. Adjusting the General Account Settings can go a long way in filtering inappropriate content, but some things will slip through the cracks. To review and block content on on a case-by-case basis, take the following steps:
- Tap the triple-dot icon located at the top-right corner of the post.
- A drop-down menu will give you the options to:
- Hide the post from the Feed
- Snooze the source for 30 days
- Unfollow the source
- Give feedback on the post
In the wake of the 2016 election and a growing concern about the influence of fake news, bots, and trolls, Facebook has taken measures to help you know more about where certain kinds of content are coming from. Here’s how you can vet content that appears suspicious or is overtly political in nature:
- Tap the More information icon in the bottom-right corner of the post’s cover photo. If you hover the mouse over it, the text will read, “Show more information about this link.”
- A pop-up window called “About This Website” will appear. It contains a brief summary of what the organization does, how long they’ve been active on Facebook, when the link was first shared, other content from this source, and more.
- If you don’t trust the source, use the tools outlined above to report, unfollow, or block them.
Protecting from Potential Harm
Each of the features outlined above provide you with ways to protect your kids from unwanted online communications. Adjust them at any time, especially when you suspect your child is experiencing cyberbullying, depression, or worse.
More guides
How to Set Up Nintendo Switch 2 Parental Controls
Since its debut with the NES in 1985, Nintendo has provided quality content and captivating ...
Read guideHow to Set Up Parental Controls on the Bark Watch
The Bark Watch comes with Bark’s monitoring built in, so it automatically monitors your child’s ...
Read guideHow to Set Up Parental Controls on a Bark Phone
The Bark Phone comes with Bark’s award-winning parental controls built right in, giving families the ...
Read guide

