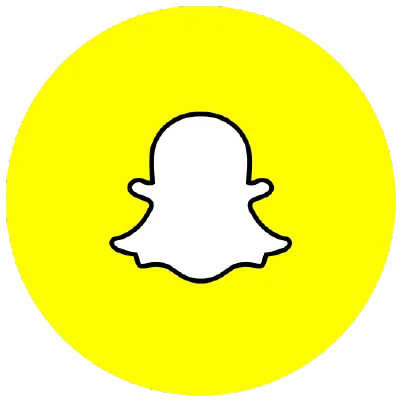
How to Set Up Snapchat Parental Controls
**Updated on November 14, 2024**
Snapchat is a massively popular multimedia messaging app. Available on iOS and Android, Snapchat is so much more than a quirky camera — it’s an instant connection to the entire world.
Users can take pictures using countless fun filters and record short video snippets. The original appeal of the app was its disappearing media. Pictures and videos sent to friends would only display for a few seconds and then vanish. The app has undergone many updates since its introduction, and it is now possible to save media received from friends. Our Snapchat app review goes into more detail about the app itself, including harmful content, predation, privacy, and more. Continue reading to learn more about setting up parental controls for Snapchat.
How to Set Up Snapchat Parental Controls
- Download Snapchat on your phone and create an account.
- Once you're set up, tap your profile icon in the top left corner of the home screen.
- Then, tap the settings/gear icon in the top right corner.
- Scroll down until you see Privacy Controls, and tap Family Center — the name of Snapchat's parental controls section.
- Send an invite to your kid.
- Wait for your kid to accept the invite.
- Once they do, when you tap Family Center, you'll be able to see their friends, view who they've chatted with, and more. You'll also be able to set other parental controls to help protect their online experience. Scroll down on this page for more specific actions you can take to restrict activities.
Understanding the Lingo
Snapchat has its own dictionary of app-specific lingo that can read like a foreign language to parents. Here are a few of the most important terms to know:
- Snap: This is the colloquial term for a photo or video taken or sent on the app.
- Story: When you link several snaps together back-to-back, it creates a story. Stories are publicly visible for 24 hours, after which they disappear. (With recent updates, though, you can save these stories to the private storage area called “Memories”).
- Snapcode: A scannable code that can be used to quickly add friends to a Snapchat profile.
- Snapstreak: This term refers to the length of time that two people have snapped each other consistently for consecutive days.
- Geofilter: Like filters, you can use a geofilter to decorate snaps and share your location (popular at large, public events).
- Snap Map: With this feature, you can share your location and look around a map to see where other people are located.
What Is Family Center Snapchat Parental Controls?
Family Center is Snapchat's internal parental control system. When you create an account for yourself, you can link it to your child's account so you can:
- See who your child has sent Snaps or chats to in the past week
- Limit sensitive content in Stories and Spotlight
- View all their friends
- Request location check-ins
- Receive updates when child arrives/leaves preset locations (parents can choose up to three).
There are two huge issues with Family Center Snapchat Parental Controls, however: Your kid has to accept your supervision (and can also unilaterally turn it off at anytime) and you can't see of the actual content or photos your kid sees.
Privacy Settings
Since it’s so easy to add friends to the Snapchat app, your child can accumulate a lot of strangers on their friends list. Depending on their user settings, the app can collect a ton of data about their habits and share it with third parties.
It’s particularly hard for parents to monitor their children’s activity on Snapchat, as there’s no feed to scroll through (unlike Facebook or Instagram). So, instead, focus on implementing strong privacy settings. Together with your child, go into the app’s settings menu and look for the “Who Can” options. Here, you can control several different privacy functions.
How to access the privacy settings
- Access the settings by tapping your child’s icon in the top left of any screen.
- Tap the Gear icon in the top right corner.
- Scroll down a while until you get to a section called Privacy Controls.
- Here, you can choose from a ton of privacy settings, from who can see your kid's location to who can message them.
- We recommend locking most of these down, so only friends can interact with your kid.
How to block someone
If someone is harassing your child or is a stranger trying to communicate with them, the best action is to block the user.
- From any screen, tap on the chat bubble on the bottom navigation bar.
- Tap the magnifying glass icon to pull up a search window.
- Type in the offending user's name. Tap it when you see it.
- In the top left corner, click the profile picture.
- Next, tap the three dots in the in the top right corner.
- Tap Manage Friendship, then tap Block.
The Discover Section
Discover contains media content created by celebrities, entertainment outlets, and random strangers. While many of these content providers are legitimate, you can’t truly predict what might pop up. Alcohol ads, offensive language, or nudity could pop up just as easily as the New York Times. Content is typically promotional in nature and is frequently mature in subject matter.
How to unsubscribe from content on ‘Discover’
- Open Snapchat.
- Swipe left.
- This is the Stories page / Discover tab.
- Tap the three dots in the top right corner.
- Tap Manage Subscriptions and Notifications.
- Here you'll see anything your kid has subscribed to, and you will be able to remove it.
How to hide content on ‘Discover’
- Open Snapchat.
- Swipe left.
- From the "Discover section", tap and hold a video thumbnail.
- You can then choose to permanently "hide" this content.
Snapchat Stories
A story is a photo or video that you submit to be available for just 24 hours on your account. Many users will add to their story multiple times a day. After Snapchat popularized the format, Facebook and Instagram offered story-creation tools, too.
Stories appear as circles, and when you tap them, they autoplay the pictures or videos the user collected. You can create personal stories that your friends can view for a 24-hour period.
Or, if you think your Snap is particularly interesting or newsworthy, you can send it to Our Story. Our Stories are like mini-documentaries of events, holidays, game championships, or other things happening in the world on a particular day. Snaps are curated and compiled by the company. While it’s cool to have your story added to Our Story, it’s also very public, so kids should think carefully before submitting one.
Parental Controls for Snapchat: Location Sharing
When reading through the list of Snapchat terms, one thing that may stick out is the prevalence of location sharing. This is a major concern for many parents, as allowing anyone to see your child’s whereabouts at any given moment is a bit frightening, to say the least. Here’s how you can disable the Snap Map feature:
- Open up Snapchat and tap the location pin in the left corner of the nav bar at the bottom of the screen.
- Tap the Settings icon in the upper-right corner of the screen.
- Select Ghost Mode to hide your child’s location, the tap "until turned off" so it stays on indefinitely.
To completely turn off location sharing, go to the main settings menu on your child’s phone and change Snapchat’s permissions. Note that this will prevent them from using certain geography-based filters.
But it's also important to note that location sharing is now an important part of Family Center, that may prove useful to parents. Parents can now view their child's location through Family Center and easily share their own location with their child. Parents can request check-ins to get live updates of where their child is, as well as receive notifications whenever their child arrives leaves from selected locations. Parents can choose up to three locations, such as home, school, a friend's house, etc.
General Snapchat Safety Tips
Despite the app touting the concept of disappearing photos, it’s important to talk to your child about the permanence of anything they share on social apps. Anyone who receives a photo can take a screenshot of the image, ensuring it lives forever. (The app will send a notification to the sender if a photo is captured). It’s crucial that your child understands that nothing they put online is temporary. Many teens have found themselves in uncomfortable situations by sharing embarrassing photos.
If your child signed up for Snapchat with their correct birth date, they should not see adult content, as Snapchat filters content for underage users. Often though, children will put an older birthdate to circumvent this built-in limiter. Most kids use Snapchat to be expressive and goofy and stay in touch with friends (maybe a bit too much!) There is some mature content, but Snapchat is generally appropriate for those ages 16 and older.
More guides
How to Set Up Nintendo Switch 2 Parental Controls
Since its debut with the NES in 1985, Nintendo has provided quality content and captivating ...
Read guideHow to Set Up Parental Controls on the Bark Watch
The Bark Watch comes with Bark’s monitoring built in, so it automatically monitors your child’s ...
Read guideHow to Set Up Parental Controls on a Bark Phone
The Bark Phone comes with Bark’s award-winning parental controls built right in, giving families the ...
Read guide

