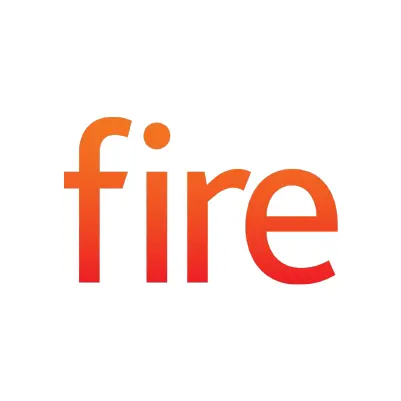
How to Set Up Amazon Fire Tablet Parental Controls
**This tech guide was updated on April 23, 2024.**
The Amazon Fire is a tablet developed and supported by Amazon. Kids can use it to read Kindle ebooks, play games, watch movies, and use social media.
It’s equipped with one of the most comprehensive sets of parental controls on the market, and we’ll walk you through how to set them up.
Amazon Fire Tablet Parental Controls
- Swipe down from the top of the screen and tap Settings.
- Tap Parental Controls.
- Tap the switch next to Parental Controls.
- Enter a password and confirm your password.
- Tap Finish.
- After you turn on parental controls, a lock icon will appear at the top of the screen.
Basic Amazon Fire tablet parental controls allow you to restrict the following:
- The Amazon store
- Web browsing
- Email, contacts, and calendar apps
- Social network sharing
- The camera
- Specific content types (for example, books or apps)
Basic parental controls allow you to password-protect the following:
- Purchases from the Amazon stores on your device (like the Amazon Appstore)
- Playing movies and TV shows from Prime Video
- Connecting to Wi-Fi
- Enabling location services
How to set a curfew and choose when your child can use their tablet:
- Tap the switch next to Set a Curfew to turn this feature on.
- Tap Curfew Schedule.
- Choose the days and times that the child will not be able to access the device.
- To unlock a device in curfew, enter your parental controls password.
How to monitor your child’s tablet use:
- Tap the switch next to Monitor This Profile to monitor activity on how your child is using their Amazon Fire.
- A monitored profile will show a parent and child icon at the top of the screen.
- View the information by visiting Activity Center on the Your Devices tab of Manage Your Content and Devices.
- You’ll be able to see how much time your child has spent on various apps, which books they’ve read, and what content they’ve accessed.
Using Bark to monitor your child's Kindle Fire
When you connect Bark to your child's Kindle Fire, you get alerts about issues found in your child's photos, videos, web browsing, and some social media platforms. Check out this link to get step-by-step instructions on how to get started.
More guides
How to Set Up Nintendo Switch 2 Parental Controls
Since its debut with the NES in 1985, Nintendo has provided quality content and captivating ...
Read guideHow to Set Up Parental Controls on the Bark Watch
The Bark Watch comes with Bark’s monitoring built in, so it automatically monitors your child’s ...
Read guideHow to Set Up Parental Controls on a Bark Phone
The Bark Phone comes with Bark’s award-winning parental controls built right in, giving families the ...
Read guide

