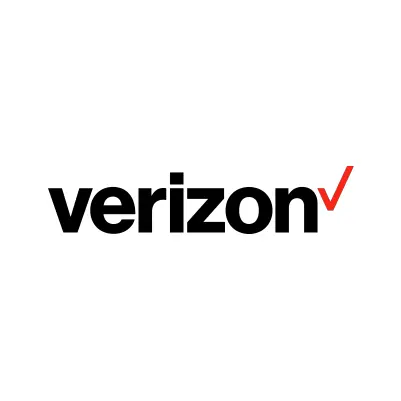
How To Set Up Verizon Parental Controls
Verizon allows parents to set up Verizon parental controls for individual devices that are connected to the network. Whenever a device is connected to a wireless network and allowed access via the password, Verizon logs the device.
If your child has a laptop and a phone that are connected to the Wi-Fi network, each device will be listed separately, along with any other devices that are connected to the network. Verizon also allows users to set up parameters on a device-by-device basis, meaning the devices used by children can have specific controls.
How To Set Up Verizon Parental Controls
Verizon subscribers can access Verizon parental controls directly here. To begin the process of setting up parental controls, you will need to log into your Verizon account.
- Once logged into your account, click on the Parental Controls tab at the top of the screen.
- Scroll down until you see the Networked computers/devices list.
- Find your child’s device, click on it, then click the Add button.
- You can add multiple devices at one time or set up different settings for each device.
Blocking Specific Websites
To block specific websites or types of sites, you will need to create rules that ensure the selected devices cannot access content that you find objectionable. You can do this by listing specific websites, as well as sites that contain particular keywords.
- After you’ve selected the devices that you want to create rules for, click on the Block The Following Websites and Embedded Keywords within a Website tab.
- Type in the websites and keywords that you’d like to block.
- Follow the prompts to select whether the sites and keywords should always be blocked, or only during specific times of the day.
You may need to set up multiple rules based on the types of websites you are looking to block. For example, if you’d like to block social media during certain times of day, you will need to set up one rule. A separate rule must be created to block mature content permanently. You will need to follow the same steps for each individual rule you wish to set up.
Limiting Your Child’s Daily Access to the Internet
You can also set up a rule that blocks your child’s ability to access the internet during a specified period. For example, if you’d like your child’s device to disconnect at 11 p.m., you can set perimeters to block all internet access starting at that time. You must also set a time of day that the device can once again access the internet.
- Follow the steps above to create a rule for your child’s devices.
- Instead of clicking on the Block the Following Websites option, click on the Block All Internet Access tab.
- Pick the days of the week and the times of the day you’d like all internet access to be blocked.
- Save the rule and return to your main account page.
In conclusion, setting up Verizon parental controls is a straightforward process that can help ensure your child's online safety. By following the steps outlined in this article on how to set up Verizon parental controls, you can create rules that limit your child's access to objectable content and restrict internet access during certain periods of the day.
More guides
How to Set Up Nintendo Switch 2 Parental Controls
Since its debut with the NES in 1985, Nintendo has provided quality content and captivating ...
Read guideHow to Set Up Parental Controls on the Bark Watch
The Bark Watch comes with Bark’s monitoring built in, so it automatically monitors your child’s ...
Read guideHow to Set Up Parental Controls on a Bark Phone
The Bark Phone comes with Bark’s award-winning parental controls built right in, giving families the ...
Read guide

