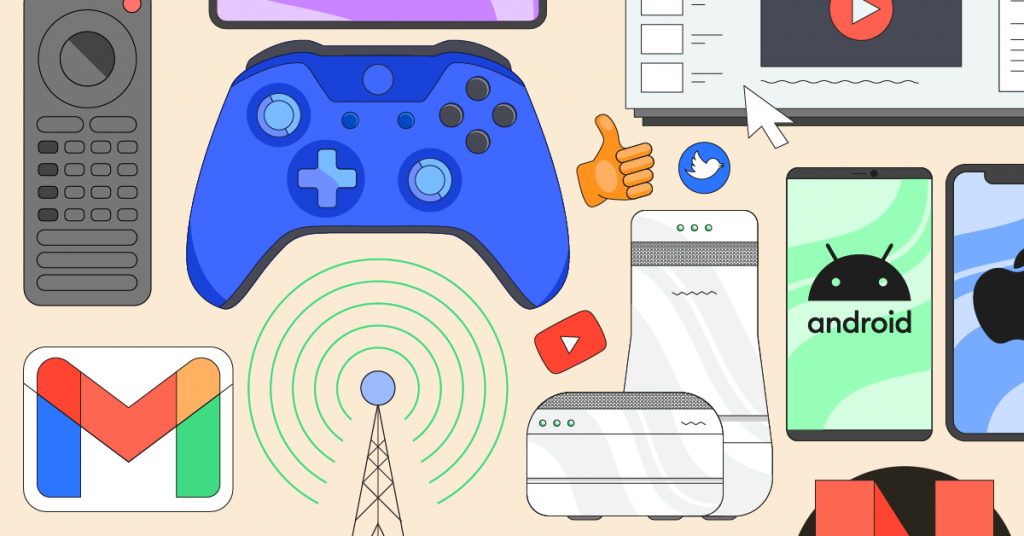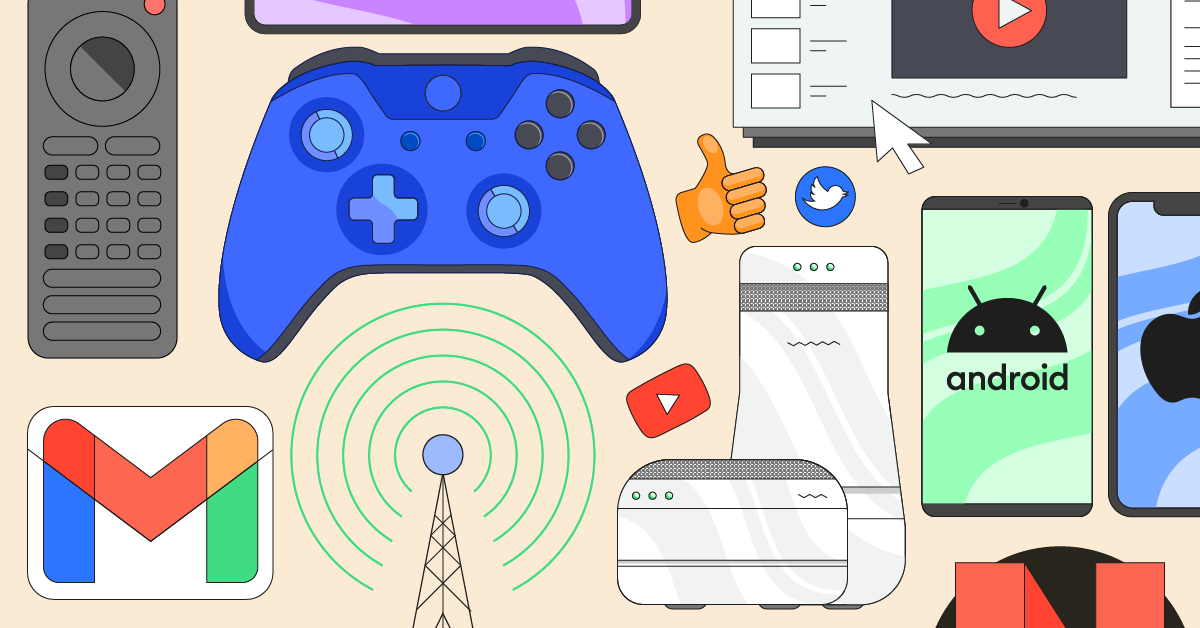
**This blog post was updated December 11, 2023.**
Tablets are often the first piece of technology that kids interact with, which means it's especially important to set parental controls on them. In this guide, you'll find quick-start instructions for protecting your child when they're on their favorite device.
iPads
Apple devices can use a free app called Screen Time that comes built into the device. Here's how to set it up..
- On your child's iPad, tap Settings > Screen Time.
- Tap Turn On Screen Time, then tap it again.
- Select This is My Child's iPad.
- Now, you can block websites, see usage stats, and more.
Check out this detailed article that walks you through all of the different ways you can set restrictions on your child's iPad.
Samsung Galaxy Tablet
Androids have a free parental control program called Google Family Link. First, download it on your phone (it's available whether you have an iPhone or Android).
- Open Google Family Link on your phone.
- In the top left corner, tap the 3 lines.
- Tap Add Child.
- Follow the prompts. Your child will need a Gmail account if they don't already have one.
- On the screen, you'll see instructions for pairing Google Family Link to your child's device. You'll need the device with you.
- Once the device is paired, from your app on your phone, tap your child's name. Here you'll be able to set content restrictions and adjust privacy settings.
Check out our in-depth guide for more information about using Google Family Link.
Amazon Kindle Fire
Parental controls on Kindle Fires are designed to restrict access on an adult profile for users 13 and older. For kids under 13, create a Child Profile to make it kid-friendly.
- Swipe down twice from the top of the screen to bring up Quick Settings.
- Tap the Settings icon.
- Tap Parental Controls.
- Toggle the switch On.
- Enter in and confirm your password. Make sure that you record your password.
- Tap Finish.
- A lock icon appears at the top of the screen when parental controls are turned on.
You'll need to remember this password if you wish to disable restrictions later. Here you'll find a comprehensive guide by Amazon for parental controls.
How Bark Can Help Protect Your Child's Tablet
The parental controls that come with the tablets above are free, but they don't have premium features. The Bark app lets you safeguard your child's tablet so you can get peace of mind that they're safer online. Whether they have an iPad, an Android tablet, or a Kindle Fire, you can block websites & apps, monitor content, and set screen time schedules. Start your free, 7-day trial today!
Read more
Bark helps families manage and protect their children’s digital lives.