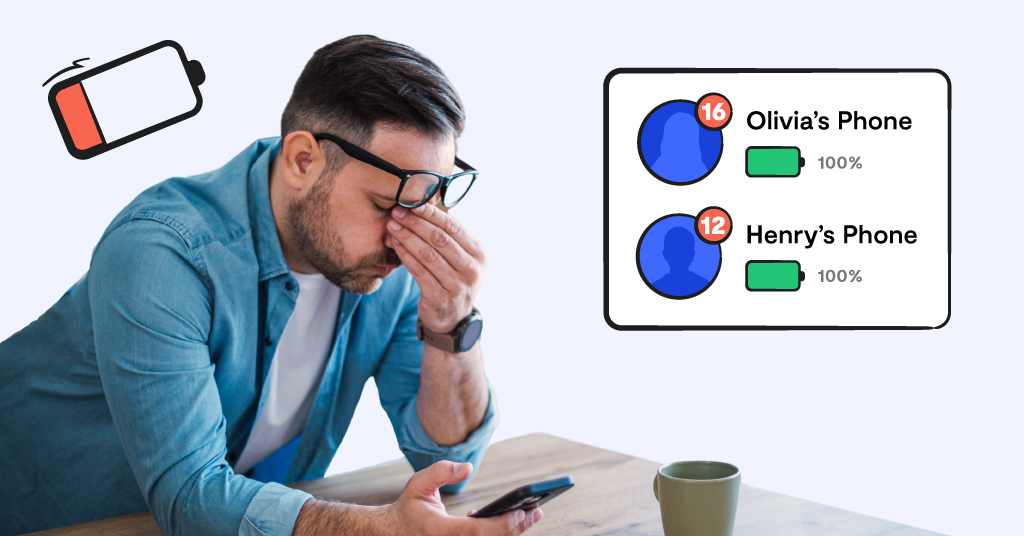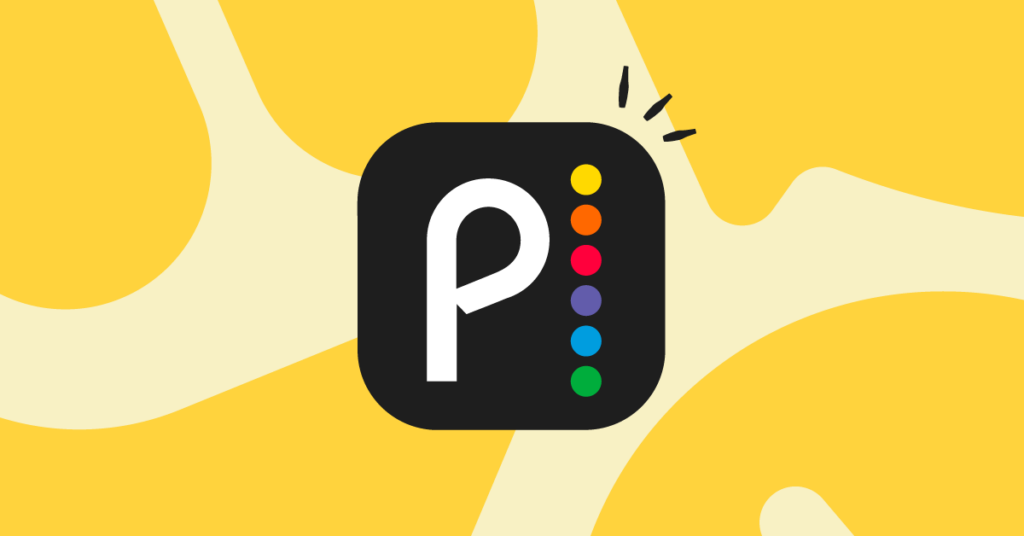
If you’ve wondered why reruns of The Office have disappeared off of Netflix, it’s because they’ve headed to Peacock — the streaming service for new and classic NBC content and popular movies. Peacock joins the ranks of other platforms like Hulu, HBOMax, Disney+, Paramount+, and countless other streaming choices. But is it safe for children?
In this post, we’ll walk you through how to set up Peacock parental controls so you can help keep your kids safe as they watch their favorite shows and movies. Unlike a lot of other platforms, Peacock offers a free plan, though you have to upgrade to a premium package to access all content.
How to Set Up Peacock Parental Controls
To get started, we recommend signing into your account on a web browser to make things easier. All changes will apply across every device you’re signed in on.
How to decide what kind of profile to create for you child
You have two options for what type of profile you want to make for your child. You can create a kid’s profile, which allows kids to access a curated selection of child-friendly, youth-rated movies and TV shows. Think of this like the quick-start option. The only downside is that there’s no customization, it simply loads up TV-PG-rated content and below.
Or, you can create a regular account and then require a PIN code for programming that’s over a certain rating. Kids will only be able to watch these shows and movies if they know the passcode you set. One downside of this is that this requirement will apply universally. This means you’ll have to enter your passcode every time you (any anyone else on your account) want to watch a movie with this rating and above.
How to create a kid’s profile
- Log in to your account from peacock.com.
- From the top right corner, click your profile icon.
- On the next screen, under the existing Kid’s icon, click the pencil icon to personalize the account.
- Choose which avatar you’d like your kid to have.
- Next, type in their name.
- Click Done.
- You’re all set! When they log in to their profile, they’ll only be able to watch PG-rated content and below. If this rating is a little too high for your kid, you can create a more locked-down account using the next set of instructions.
How to create a kid’s profile with custom restricted access
Use these instructions for creating a profile for a child that’s ready for more than just basic PG-rated content or is young enough to need the most restrictive content.
- Log in to your account from peacock.com.
- From the top right corner, click your profile icon.
- On the next screen, click the + to add a new profile.
- Choose their avatar and then click “No” when they ask if it’s a kid’s profile. Note: This can be a little counterintuitive, because you’re still making a kid’s profile, you’re just not making the PG-rated and below default one. For example, you may be making a profile for your teen and want to allow PG-13 content.
- Enter in your child’s name.
- Click Done.
- You’ll be back at the selection screen. Now it’s time to set a passcode. Click Account in the top right corner.
- Choose Settings from the top menu.
- Scroll down and toggle on Parental Controls.
- Then, enter in your desired PIN code and click Save Parental PIN.
- Underneath that section, click Change TV Rating.
- Here, you can choose from TV-Y all the way to NC-17. No matter which you choose, content with that rating and above will always require your PIN code — even if it’s you watching it on your profile.
- Enter in your PIN again and click Save Parental Rating.
- You’re all set!
Manage Screen Time with Bark
Now that you’ve learned how to set up Peacock parental controls, you can help protect your kids from inappropriate TV shows and movies. But what about managing the overall time they spend watching Peacock? Bark lets you manage your child’s screen time with custom schedules. This can look like “No Peacock on phones or tablets after bedtime.” Or, you can block it altogether, if needed. With Bark Home, you can even manage when your kid can access it on smart TVs, gaming consoles, and more.
Read more
Bark helps families manage and protect their children’s digital lives.